見出し
Illustrator(イラストレーター)とはどんなソフトなのか簡単に解説!
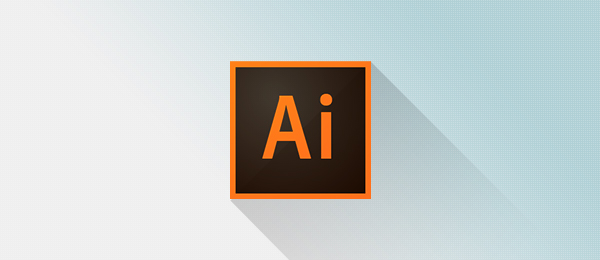
Illustrator(イラストレーター)とは、Adobe(アドビ)から販売されているベクターイメージ編集ソフトウェア(ドローソフト)です。
細かい図形や線を作成したり拘りの文字デザインを施したりと、多種多様なツール・機能が備わっていますよ。
Illustrator(イラストレーター)を使って一体何ができるのか、いくつかの使い道を見ていきましょう。
※横にスクロールできます。
| Illustrator(イラストレーター)の使い道! | |
|---|---|
| 図形を描ける | 長方形や楕円形ツールで曲線・直線の形を作れる |
| 形状の編集 | 描いたオブジェクトの形状を自由に編集できる |
| オブジェクトの整列 | 整列ツールで均等な配置や位置の数値設定ができる |
| テキストのレイアウト | テキストの書体変更や行揃えでデザインできる |
| イラストが描ける | ペンツールで手書きのイラストが描ける |
皆さんが想像している以上にIllustrator(イラストレーター)で出来ることはたくさんあります。

画像やテキストを編集するに当たって、Adobe(アドビ)のソフトのIllustrator(イラストレーター)が欠かせません。
※横にスクロールできます。
| 項目 | 1位:名刺通販ドットコム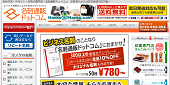 |
2位:名刺印刷のプリスタ。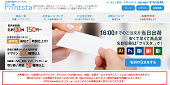 |
3位:ラッキープリント |
|---|---|---|---|
| 名刺の注文ロット数 | 50枚~ | 100枚~ | 100枚~ |
| 名刺の印刷料金 | 100枚で880円~ | 100枚で190円~ | 100枚で990円~ |
| 印刷用紙の種類 | 5種類 | 50種類以上 | 30種類以上 |
| おすすめポイント | ビジネス名刺に特化したサービス | オンライン上でデザインの編集OK | 高級紙や特殊紙の取り扱いが豊富 |
| 名刺テンプレート | ★★★☆☆ | ★★★★☆ | ★★☆☆☆ |
| 公式サイト | 公式サイトはこちら | 公式サイトはこちら | 公式サイトはこちら |
名刺の作成はIllustratorよりも名刺通販ドットコムがおすすめ!
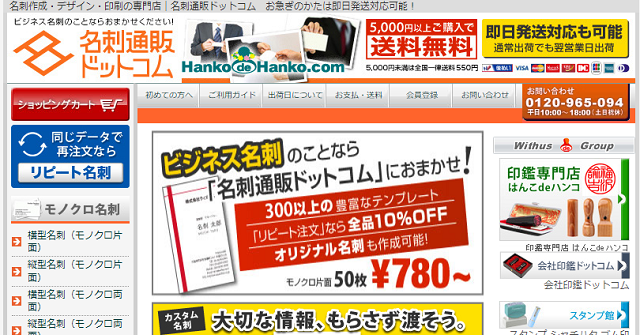
Illustrator(イラストレーター)のソフトを使えば、名刺のデータを作成できます。
下記の項目で詳しく解説していますが、文字情報を入力したり写真を挿入したりしてデザインを作成し、データを用紙に印刷するだけです。
しかし、名刺の作成はIllustrator(イラストレーター)よりもネット印刷の名刺通販ドットコムの方が遥かにおすすめ!
名刺通販ドットコムは自分でデータを作成しなくても、無料の名刺テンプレートが使えますよ。

用意されている名刺のテンプレートは、シンプルなデザインから高級感のあるデザインまで300種類以上と豊富です。
Illustrator(イラストレーター)は有償のソフトですので、お持ちでない方は名刺通販ドットコムに依頼してみてください。

Illustrator(イラストレーター)で名刺を作成する手順を徹底解説!
Illustrator(イラストレーター)は、名刺やショップカードの作成に向いているソフトです。

上記の手順を踏めば、オリジナリティのある名刺を手に入れることができます。
Illustrator(イラストレーター)の使い方がわからない方は、名刺を作成する流れを要チェックです。
1:名刺のレイアウトや載せる項目を決める!
※横にスクロールできます。
| 名刺のレイアウト | |
|---|---|
| 絶対に載せたい情報 | 「名前」「法人名/会社名」「肩書き」「住所」「連絡先」 |
| 必要に応じて記載する項目 | 「ウェブサイトのURL」「SNSアカウント」「過去の実績」 |
| イメージアップに繋がる画像 | 「仕事と関連するイラスト」「会社のロゴマーク」 |
Illustrator(イラストレーター)で名刺を作成する前に、まずは名刺のレイアウトや載せる項目を決めましょう。

「名前とフリガナ」「住所や電話番号」など、同じ情報は一塊にグループ化して視覚的にわかりやすいレイアウトにするのがポイントですね。
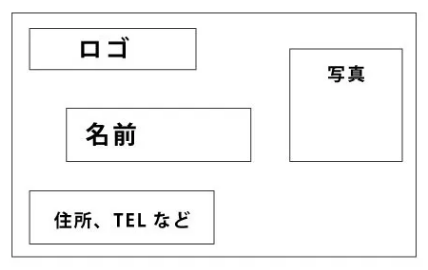
名刺のレイアウト
名刺に記載する項目は多ければ多いほど良いわけではありませんので、情報の取捨選択を忘れずに行ってください。
2:新規ドキュメントを作成してガイドを作る!
ざっくりとした名刺のレイアウトが決まった後は、Illustrator(イラストレーター)を起動して新規ドキュメントを作成します。
「アプリケーションメニュー」⇒「ファイル」⇒「新規」とページを進めていけばOK!
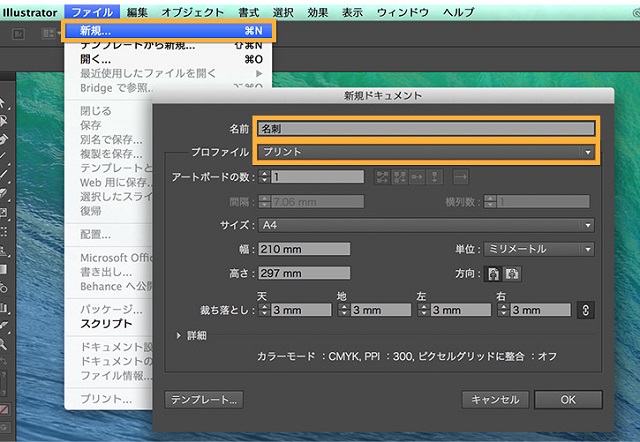
Illustrator(イラストレーター)で作成するガイドは次の3つです。
※横にスクロールできます。
| Illustrator(イラストレーター)で作成するガイド! | |
|---|---|
| 仕上がり線 | 91㎜×55㎜の名刺の仕上がりサイズ |
| 塗り足しガイド | フチ無し印刷では塗り足しガイドまで背景を伸ばす |
| 文字切れガイド | 断裁ズレによる文字切れを防ぐために配置する |

印刷会社にデータ入稿して名刺を作成する予定の方は、塗り足しガイドや文字切れガイドを忘れてはいけません。
次の流れでIllustrator(イラストレーター)を使って名刺のガイドを作れます。
①ツールパネルで塗りと線を設定して名刺サイズの長方形を描く
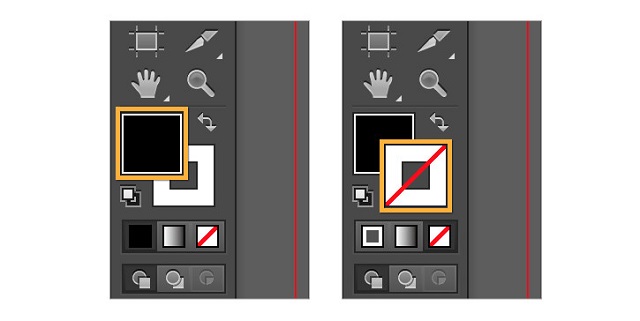
②「長方形ツール」を選択し、アートボードの図のような位置でクリックする
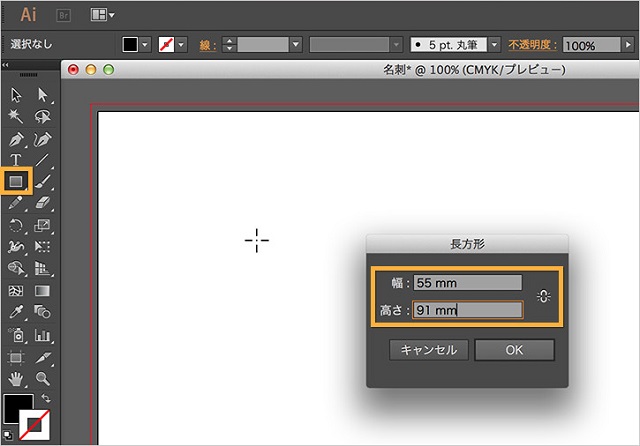
③アプリケーションメニューオブジェクトを開いてトリムマークを作成する
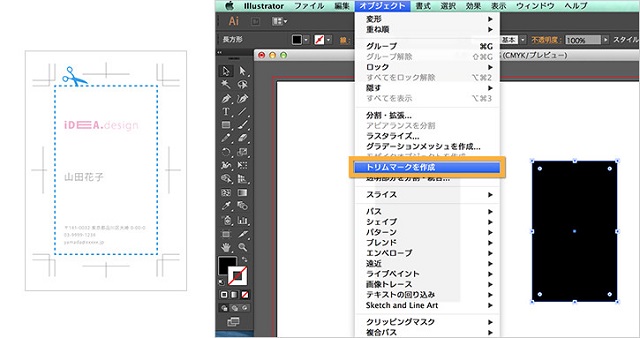
大まかな枠組みが出来上がったら、レイヤーパネルの目のマークをクリックしてレイヤーをロックしておきましょう。
3:文字情報を入力して配置する!
Illustrator(イラストレーター)では、画像の編集に加えて文字やテキストの入力もできます。
※名刺作成でおすすめのフォント6選はこちら!

以下では、Illustrator(イラストレーター)で名刺の文字情報を入力して配置するまでの流れをまとめてみました。
①「文字ツール」を選択して名前を入力し、画面の空白を押して操作を終了する
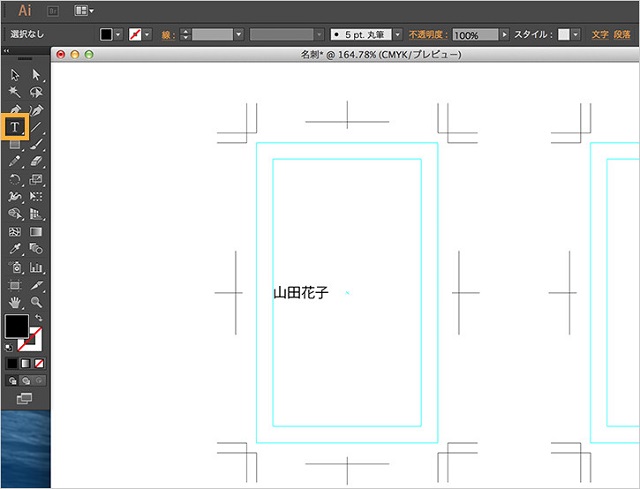
②「住所」「電話番号」「メールアドレス」を入力し、同じように操作を終了する
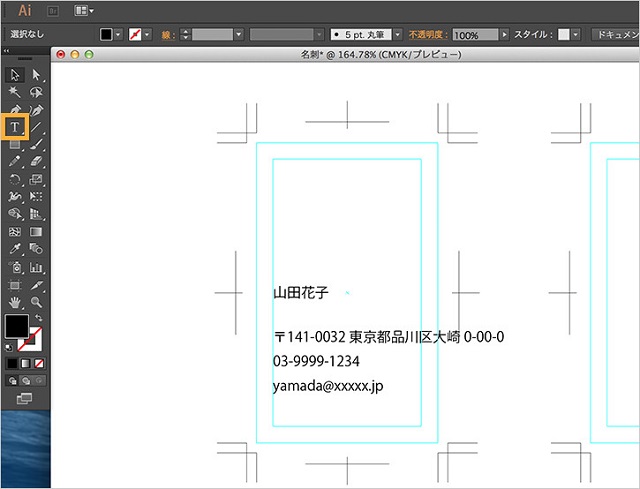
③文字パネルのフォントファミリやフォントスタイル、フォントサイズを設定する
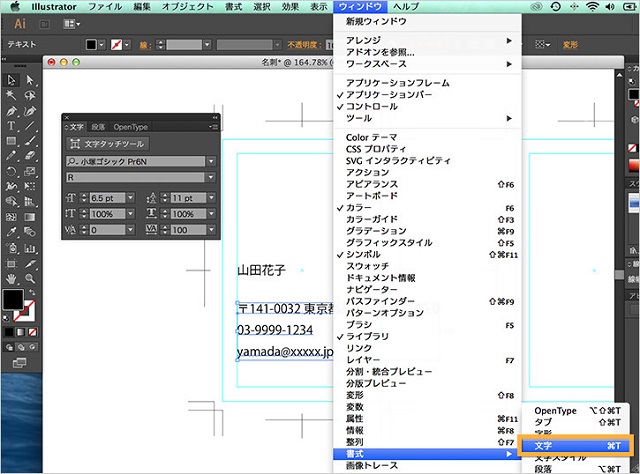
④文字ツールで一部を選択したり設定したりしてアレンジする
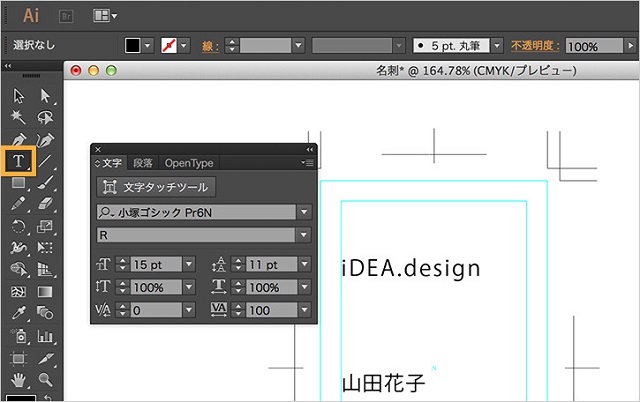

名刺の中に入力する文字は、文字切れガイド線からはみ出ないように注意しましょう。
4:写真やロゴマークを挿入する!
「文字だけの名刺はインパクトが足りない…」と悩んでいる方は、写真やロゴマークを余白部分に挿入すべきですね。
Illustrator(イラストレーター)では、ロゴでパターンを作って名刺に挿入して作成できます。
①選択ツールでロゴを「スウォッチ」パネルの上にドラッグ&ドロップする
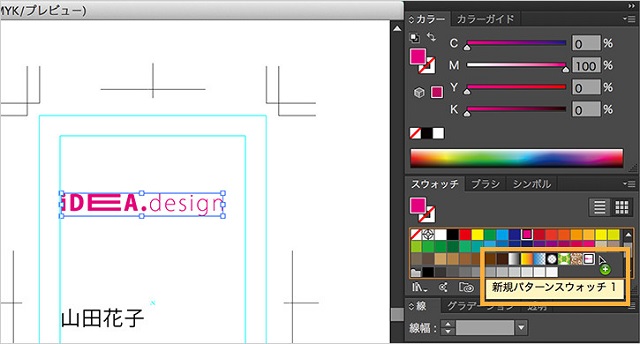
②パターン編集モードに切り替えて、「タイルの種類」⇒「レンガ(横)」と選択する
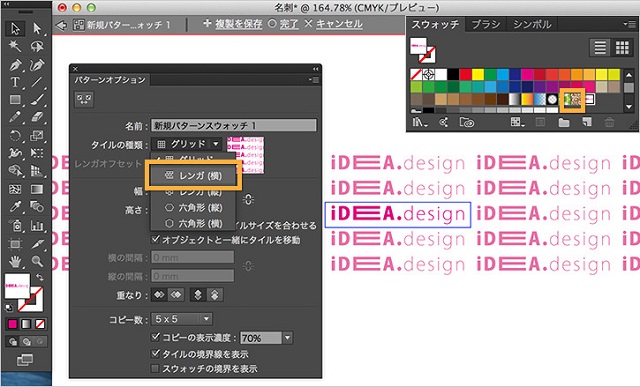
③「オブジェクトにタイルサイズを合わせる」を押し、横や縦の間隔を設定して編集モードを完了する
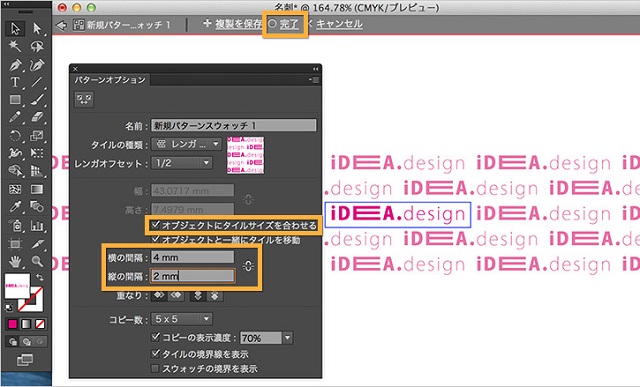

Illustrator(イラストレーター)のメニューの「ファイル」⇒「配置」をクリックし、適切な位置にロゴマークを入れましょう。
※ロゴマーク入りの名刺を作成するメリットはこちら!

5:文字間を調整してデザインを整える!
最後に、Illustrator(イラストレーター)で名刺の文字間を調整してデザインを整えていきます。
例えば、各要素を整列させたい時はshiftを押しながらクリックして全てを選択し、ボタンを離して「左に整列」or「中央に整列」or「右に整列」を押せばOKです。

名刺の文字と文字の間の余白が足りないと、インパクト抜群のデザインでも読みにくくなる恐れあり…。
Illustrator(イラストレーター)は文字やテキストの細かいデザインもできますので、相手が読みやすいように作成すべきです。
※名刺を作成する際に余白を設けた方が良い理由はこちら!

6:出来上がったデータを印刷する!

※横にスクロールできます。
| Illustrator(イラストレーター)で作成した名刺データを印刷する方法! | |
|---|---|
| 自宅で印刷 | 自宅やオフィスのインクジェットプリンタで印刷する |
| コンビニで印刷 | コンビニに足を運んでマルチコピー機で印刷する |
| 印刷会社に依頼 | 印刷会社にデータ入稿して名刺の印刷を依頼する |
Illustrator(イラストレーター)で作成した名刺のデータは、上記の3つの方法で印刷できます。
インクジェットプリンタをお持ちでない方でも、コンビニで名刺を印刷できますので安心ですよ。
※コンビニで名刺を作成する手順は下記のページで解説しています。


印刷会社に名刺の印刷を依頼する際は、Illustrator(イラストレーター)の完全データを入稿してください。
※データ入稿で名刺を作成する際に押さえておきたい8つのポイントはこちら!

Illustrator(イラストレーター)で名刺データを作成する上で押さえておきたい4つの注意点…
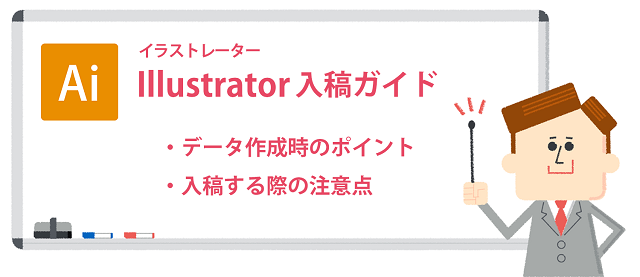
プリンタをお持ちでない方でも、Illustrator(イラストレーター)で作成した名刺データを印刷会社に入稿して印刷を依頼できます。
しかし、Illustrator(イラストレーター)で名刺データを作るに当たって4つの注意点がありますので、事前にしっかりと確認しておきましょう。
1:塗り足しを設定しないと断裁がずれた時に背景の白地が出る!
Illustrator(イラストレーター)で名刺を作成する時は、本来の仕上がりサイズより外側に3mmはみ出させる塗り足しを設定します。
塗り足しを設定していないと、断裁がずれた時に背景の白地が出てしまう恐れあり…。
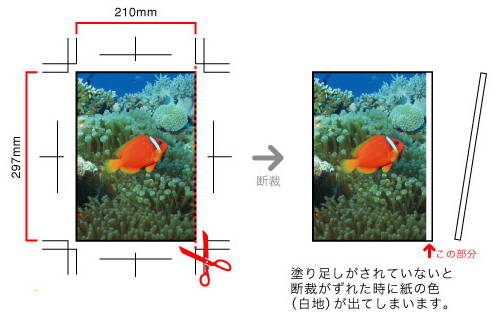
塗り足しが設定されていない状態
上下左右四辺に3mmずつの塗り足しを設定していれば、断裁がずれてしまっても用紙の色が出る心配はありません。
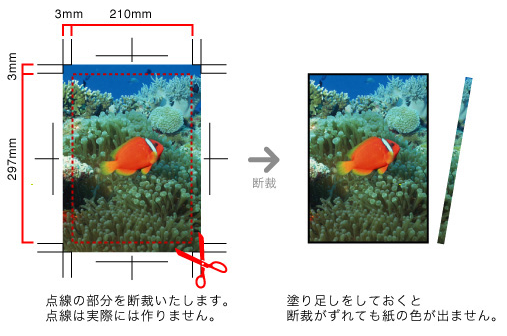
塗り足しが設定されている状態

名刺の種類別の仕上がりサイズと塗り足しサイズの目安は下記の通りですね。
※横にスクロールできます。
| 名刺の種類 | 仕上がりサイズ | 塗り足しサイズ |
|---|---|---|
| 標準の名刺 | 91mm✕55mm | 94mm✕58mm |
| クレジットカードサイズ | 85mm✕54mm | 88mm✕57mm |
| 欧米サイズ | 89mm✕51mm | 92mm✕54mm |
| 女性用のミニサイズ | 85mm✕49mm | 88mm✕52mm |
Illustrator(イラストレーター)で欧米サイズ名刺や女性用のミニサイズ名刺を作成する時も、忘れずに塗り足しを設定しましょう。
※欧米サイズ名刺やミニサイズ名刺の作成におすすめの印刷会社はこちら!


2:仕上がりの位置から3mm以上内側に切れては困るテキストを配置する!
Illustrator(イラストレーター)で名刺のテキストを配置する際は、仕上がりの位置から3mm以上内側を目安にします。
塗り足しが設定されていても、ギリギリまで文字を配置すると中途半端に切れることがありますので注意しないといけません。
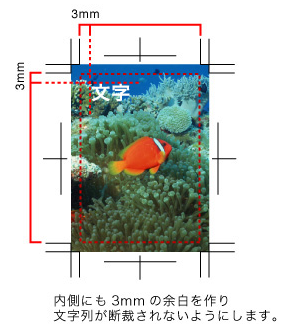
3㎜以上内側に配置

通常はトリムマークを作り、その後に名刺データの制作に取り掛かります。
※名刺のデータ作成でトンボ(トリムマーク)が必要な3つの理由はこちら!

テキストだけではなく、写真やロゴマークも3mm以上内側に配置しましょう。
3:画像を埋め込みで配置する際は解像度を適正値に設定する!
Illustrator(イラストレーター)では、画像やイラストを埋め込んで配置して名刺を作成できます。
文字だけのシンプルな名刺よりも、画像が入っていた方が見た目のインパクトがアップすること間違いなし!
※シンプルな名刺を作成するメリットとデメリットはこちら!


そこで、画像を埋め込みで配置する時は解像度を適正値に設定しましょう。
画像の解像度が不足すると粗くぼやけたイメージになりますし、逆に高すぎるとエラーの原因になります。
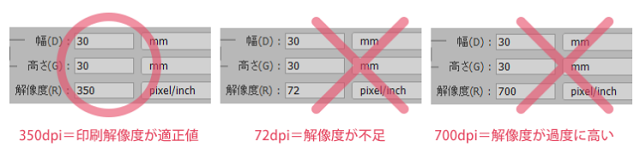
画像の埋め込み配置
Illustrator(イラストレーター)の場合、「ファイル」⇒「ドキュメント設定」⇒「プリセット」で解像度を指定できます。
4:オブジェクトのロック機能を解除してから入稿する!
Illustrator(イラストレーター)には、ロック機能や隠す機能があります。

印刷会社にデータ入稿して名刺を作成する際は、オブジェクトのロック機能を解除しましょう。
「オブジェクト」⇒「全てロックを解除」という手順で簡単に解除ができます。
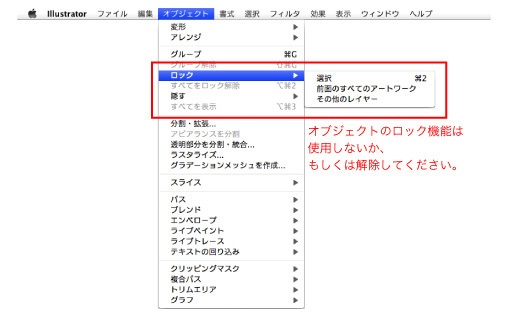
ロック解除
レイヤーのロックを全て解除した状態で入稿するのは事前に押さえておきたいポイントです。
Illustrator(イラストレーター)で名刺を作成する3つのメリット!
このページでは、Illustrator(イラストレーター)で名刺を作成する3つのメリットについて解説しています。

「Illustrator(イラストレーター)の何が良いの?」「どんなデザインの名刺が出来上がるの?」と疑問を抱えている方は参考にしてみましょう。
1:文字や画像を自由にレイアウトできる!
Illustrator(イラストレーター)で名刺を作成する一番のメリットは、文字や画像を自由にレイアウトできる点です。

ポップなテキストに変えたり画像を変形させたりして、自分のイメージに合うデザインの名刺に仕上げられますよ。
Illustrator(イラストレーター)で名刺を作成したことにより、「デザインや編集の勉強になった」と口コミを残している方もいました。
祝 Illustratorでデータ作成して名刺の発注童貞を卒業しました。
塗り足しと余白の概念を勉強しました。— まさとチャンネル@Allez (@makomako534) January 19, 2021
画像編集ソフトを使いこなせるようになれば、名刺のデザインやアレンジの幅が広がること間違いなしです。
2:オリジナリティのあるデザインになる!

オリジナリティのあるデザインの名刺に仕上げるために、Illustrator(イラストレーター)を使っている方はいます。
本日は「初心者のためのIllustrator講座」を開催。ご参加下さった方の中には経験者も!オリジナリティ溢れた素敵な名刺を完成!その後みんなで「ちひろ珈琲」のブレンドでお茶会をしました。ご参加して下さった皆さま。ありがとうございました!ブログもご覧ください!https://t.co/R2984XFPF8 pic.twitter.com/I6TfaCyjxB
— 就労移行支援事業所アクセスジョブさいたま (@ajsaitama) January 11, 2020
無料で使えるフリーソフトは便利ですが、デザインやアレンジには制限あり…。
※名刺の作成におすすめのフリーソフトやキットはこちら!


一方でIllustrator(イラストレーター)は使えるツールや機能が多いため、自分の理想のデザインに近づけるのは不可能ではありません。
「印刷会社で用意されている既存のテンプレートで名刺を作るのは嫌だな~」という方は、Illustrator(イラストレーター)で作成してみてください。
※テンプレートやフォーマットの種類が多い名刺作成サービス4選はこちら!
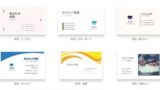
3:欲しい時にすぐ名刺を印刷できる!
Illustrator(イラストレーター)だけではなくPhotoshop(フォトショップ)にも当てはまりますが、欲しい時にすぐ名刺を印刷できるのは大きなメリットですね。
※Photoshop(フォトショップ)で名刺を作成する手順はこちら!

Illustrator(イラストレーター)で作った名刺のデータと用紙があれば、自宅のプリンタで印刷するだけで済みます。

インクジェットプリンタがなくても、お近くのコンビニのマルチコピー機で名刺を印刷できますので安心してください。
Illustrator(イラストレーター)で名刺を作成する3つのデメリット…
Illustrator(イラストレーター)で名刺を作成するに当たって上記の3つのデメリットあり…。
印刷会社に依頼して名刺を作る方法と違い、何が良くないのかしっかりと押さえておきましょう。
1:ソフトを使うには年間プランに加入する必要あり…
※横にスクロールできます。
| Adobeの料金プラン | 1年間の利用価格 |
|---|---|
| Illustrator単体プラン | 28,776円/年(税込) |
| Creative Cloudコンプリートプラン | 72,336円/年(税込) |
Illustrator(イラストレーター)を使うには、Adobe(アドビ)の年間プランに加入しないといけません。

Illustrator(イラストレーター)やPhotoshop(フォトショップ)は、Adobe(アドビ)と契約して使えるようになる有償のソフトですよ。
つまり、Illustrator(イラストレーター)で名刺を作成するには余計なコストがかかると心得ておきましょう。
2:素人だと自分がイメージするデザインに仕上げられない…
画像編集の知識のない素人がIllustrator(イラストレーター)を使っても、自分がイメージするデザインの名刺に仕上げることはできません。
Twitterの口コミを見てみると、「Illustrator(イラストレーター)で上手く名刺やロゴを作成できない…」といった意見がありました。
昨日からロゴ作成のため色々なサイトを見ながら真似しています。あしらいが素敵なロゴを何とか見よう見まねで作ろうとしているのですが技術力が全く追いつきません。プロって凄いなぁ←遠目( ´△`)#今日の積み上げ
✅Illustrator動画 1〜25
基本操作続き
ロゴ作成
名刺作成課題#web制作初心者— とろろ☆web制作勉強中 (@tororosobaa7857) January 16, 2021
Illustratorの操作方法を調べながら名刺作成。
今までAffinityDesignerばかり使っていたけど業務用途で使うならIllustratorも知っておかないとなんだよな…覚えるの苦手だ…— 河村ケンジロウ@MinimalismDesigner (@KAWAMURAKENJIRO) December 19, 2020

デザインの編集を一から覚えるのはかなり大変ですし時間もかかりますので、プロの印刷会社に依頼して名刺を作る方法がおすすめです。
※デザイン初心者におすすめの名刺作成方法はこちら!

3:全体的なクオリティは専門の印刷会社に劣る…

全体的なクオリティで比較してみると、Illustrator(イラストレーター)で作成した名刺は専門の印刷会社に劣ります。
どのくらいのスキルがあるのかによって変わりますが、自宅のプリンタを使ったりコンビニで印刷したりすると思い通りの仕上がりにならないものです。

名刺を印刷した後に裁断やカットしないといけないのも大きなデメリット…。
そこで、クオリティの高い名刺が欲しい人は、Illustrator(イラストレーター)による自作ではなくネット印刷の名刺通販ドットコムを利用しましょう。
名刺通販ドットコムなら自分で名刺をレイアウトしたり、コンビニで印刷したりといった手間は一切ありません。
Illustrator(イラストレーター)による名刺作成のQ&A!

ここでは、Illustrator(イラストレーター)による名刺の作成で押さえておきたいポイントをQ&A形式で解説していきます。
Q1:Illustratorで両面の名刺を作成できますか?
表面と裏面の両方のデザインをすれば、Illustrator(イラストレーター)でも両面の名刺を作成できます。
ただし、自分でプリンタを使って両面印刷するのは意外と難しいので、専門の印刷会社に依頼するのが無難です。
※両面の名刺を作成するメリットはこちら!

Q2:Illustratorで名刺を作る時にトリムマークの設定は必要ですか?
印刷会社にIllustrator(イラストレーター)で作成した名刺のデータを入稿する時は、トリムマークを作成しないといけません。
トリムマークとは印刷時の断裁位置やCMYKの各インクの刷り位置を調整する目印で、このマークに従って裁断されます。
Q3:Illustratorで作成した名刺の印刷がずれるのはなぜですか?
印刷のたびにバラツキがあるのか常に固定してずれるのか、人によって原因は異なります。
Illustrator(イラストレーター)で作成した名刺のデータではなく、プリンタや印刷方法に問題があると心得ておきましょう。
Q4:MacでIllustratorを使って名刺を作成できますか?
Illustrator(イラストレーター)は、WindowsだけではなくMacにも対応しているソフトです。
Macをお使いの方でも、Illustrator(イラストレーター)で名刺を作成して印刷できます。
※Macで名刺を作成する方法はこちら!

まとめ
Illustrator(イラストレーター)で名刺を作成する手順や、他のソフトと違うメリットやデメリットについておわかり頂けましたか?
ほとんどのネット印刷サービスでは、Illustrator(イラストレーター)のデータを入稿して名刺を作成できますよ。
オリジナリティの高い名刺を手に入れることができますので、Illustrator(イラストレーター)を使いたい方はAdobe(アドビ)の年間プランに加入しましょう。

