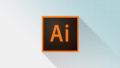見出し
Photoshop(フォトショップ)とはどんなソフトなのか簡単に解説!
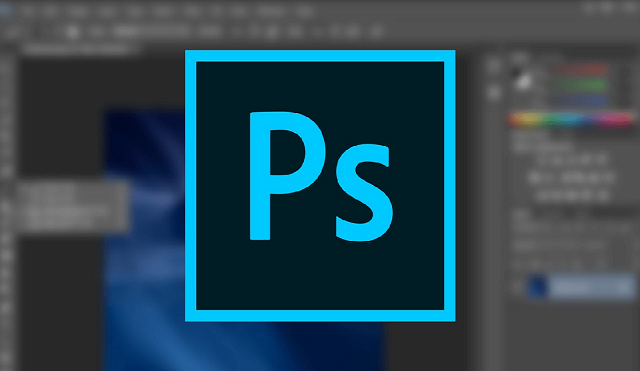
Photoshop(フォトショップ)とは、Adobe(アドビ)から提供されている画像編集ソフトです。
写真の加工や合成はもちろんのこと、美しいグラフィックを作ることもできますよ。
デザイナーやクリエイターにとって、画像を自由に編集できるPhotoshop(フォトショップ)は欠かせません。
以下では、Photoshop(フォトショップ)で一体何ができるのかいくつかの例を挙げてみました。
※横にスクロールできます。
| Photoshop(フォトショップ)の使い道! | |
|---|---|
| 写真加工編 | 「写真を映画風に加工する」「傾きを一瞬で補正する」「写真をイラスト風に加工する」「美白肌に補正する」 |
| グラフィック編 | 「空想の世界のような作品を作る」「ポリゴン風のグラフィックを作る」「立体的なボタンを作る」 |
| イラスト編 | 「手描きイラストに色をつける」「ペンタブで絵を描く」「本格的な絵を描く」 |
| その他 | 「Web・アプリ用のパーツを作る」「おしゃれなプレゼンのスライドを作る」「フライヤーをデザインする」 |
皆さんが想像している以上にPhotoshop(フォトショップ)は万能なソフトです。

世界中の人が使っていますので、困った時にネットで調べてすぐに解決できるのも大きな魅力なのではないでしょうか。
※横にスクロールできます。
| 項目 | 1位:名刺通販ドットコム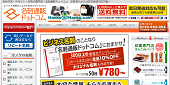 |
2位:名刺印刷のプリスタ。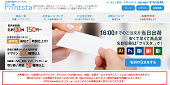 |
3位:ラッキープリント |
|---|---|---|---|
| 名刺の注文ロット数 | 50枚~ | 100枚~ | 100枚~ |
| 名刺の印刷料金 | 100枚で880円~ | 100枚で190円~ | 100枚で990円~ |
| 印刷用紙の種類 | 5種類 | 50種類以上 | 30種類以上 |
| おすすめポイント | ビジネス名刺に特化したサービス | オンライン上でデザインの編集OK | 高級紙や特殊紙の取り扱いが豊富 |
| 名刺テンプレート | ★★★☆☆ | ★★★★☆ | ★★☆☆☆ |
| 公式サイト | 公式サイトはこちら | 公式サイトはこちら | 公式サイトはこちら |
Photoshop(フォトショップ)で名刺を作成する3つのデメリット…

Photoshop(フォトショップ)は画像の加工や編集に加えて、オリジナルの名刺を作成できます。
しかし、Photoshop(フォトショップ)で名刺を作るに当たって次の3つのデメリットあり…。
- 有償のソフトなので利用するに当たってお金がかかる
- ソフトを使いこなせないと名刺のデザインに満足できない
- データ入稿に対応している印刷会社は限られている
名刺のデータさえ持っていれば印刷会社に入稿して印刷を依頼できますが、「入稿はIllustrator(イラストレーター)のみでPhotoshop(フォトショップ)に対応していない」というサービスはあります。
それに加えて、画像編集ソフトを使いこなせない方は自分がイメージしているデザインに仕上げられません。
もっと手軽に名刺を作成したいのであれば、Photoshop(フォトショップ)による自作ではなくネット印刷の名刺通販ドットコムの利用がおすすめです。

名刺通販ドットコムでは、300種類以上の名刺のデザインテンプレートが用意されています。
名刺デザインの総数は日に日に増えていますので、名刺通販ドットコムでビジネス名刺やプライベート名刺を作ってみましょう。

Photoshop(フォトショップ)で名刺を作成する流れを徹底解説!
Photoshop(フォトショップ)は、上記の流れでオリジナルの名刺を作成できます。
画像やイラストの編集で使っている方が多いのですが、名刺が欲しい方にもおすすめのソフト!

「どうやってPhotoshop(フォトショップ)で名刺を作成すれば良いの?」と悩んでいる方は、こちらのページを参考にしてみてください。
1:Photoshop(フォトショップ)で名刺のデータを作る!
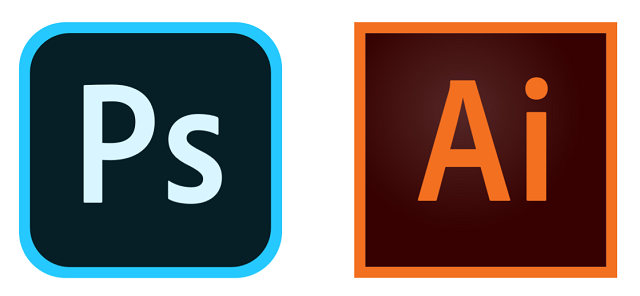
- Photoshop(フォトショップ)を起動させて「新規ファイル」を開く
- 解像度を300ピクセル/インチに変更し、背景を最初に作る
- 「フィルタ」⇒「ノイズの追加」で量を2.45%に設定する
- 長方形の選択ツールで名刺のボックスを作る
- 画像を伸ばしたり歪ませたりしてデザインを加工していく
- 名前や会社名といった文字情報を入力していく
- 必要に応じて裏面を活用し、キャッチフレーズなどを記載していく
まず最初にPhotoshop(フォトショップ)を起動し、上記の手順でデータを作成することから始めましょう。

挿入する画像を加工したり文字情報を入力したりといった点では、Photoshop(フォトショップ)もIllustrator(イラストレーター)も一緒ですね。
※Illustrator(イラストレーター)で名刺を作成する方法はこちら!

一から名刺を作成するのが難しいと感じている方は、Photoshop(フォトショップ)で用意されている名刺データの「.psd」ファイルをダウンロードして編集しましょう。
2:プリンタやコンビニのマルチコピー機で印刷する!

| 名刺を印刷する方法 | |
|---|---|
| プリンタの使用 | お持ちのインクジェットプリンタで印刷する |
| コンビニの利用 | コンビニに設置されているマルチコピー機で印刷する |
| 印刷会社の利用 | データを入稿して名刺の印刷やカットを依頼する |
Photoshop(フォトショップ)のデータが出来上がった後は、上記の3つの方法から選んで名刺を印刷します。
インクジェットプリンタやレーザープリンタを持っていなくても、コンビニや印刷会社を利用して印刷すればOK!
手間をかけずに名刺を手に入れたい方は、ネット印刷サービスを利用しましょう。
Photoshop(フォトショップ)で作成したデータを印刷会社に入稿すれば、格安の料金で名刺の印刷を依頼できますよ。

数多くのネット印刷サービスの中でも、名刺通販ドットコムは100枚のモノクロ名刺が880円~と格安です。
名刺通販ドットコムの公式サイトを見てみると、Photoshop(フォトショップ)のデータ入稿に対応していると記載されていました。
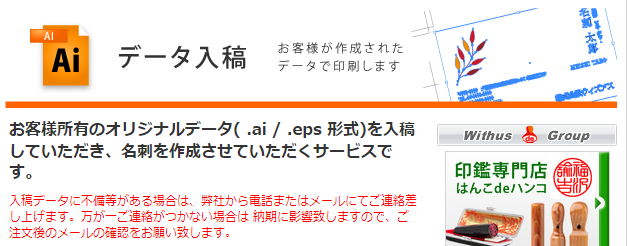
名刺通販ドットコムのデータ入稿
自分でオリジナル名刺を作りたい人にもおすすめのサービスです。
3:印刷された用紙を名刺のサイズにカットして完了!
自分で名刺を印刷したりコンビニを利用したりする場合は、用紙を名刺のサイズにカットする必要あり…。
名刺10枚入りの用紙をお使いの方は、カッターや定規を使って10枚にカットしないといけません。
この点に関しては、Photoshop(フォトショップ)でデータを作成する場合だけではなく、他のソフトやスマホアプリでも同じです。
※iPadやスマホで名刺を作成できるおすすめのアプリはこちら!


名刺はセブンイレブンやファミリーマート、ローソンに設置されているマルチコピー機で印刷できますので、詳細は下記のページをご覧になってください。

Photoshop(フォトショップ)で名刺を作成する3つのメリット!
Photoshop(フォトショップ)で名刺を作成するに当たり、上記の3つのメリットがあります。

名刺を作成する方法で悩んでいる方は一度チェックしておきましょう。
1:他者と被らないオリジナルの名刺を手に入れられる!
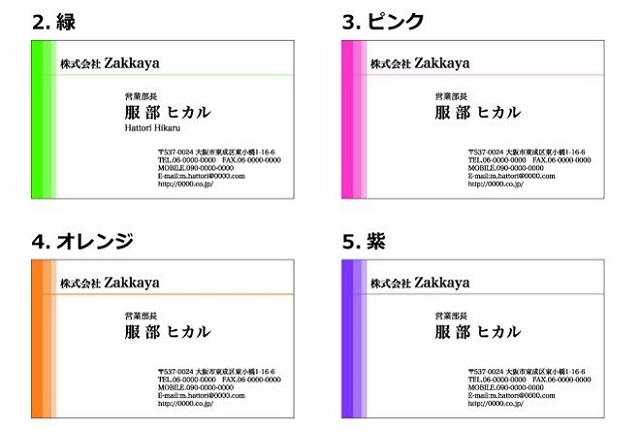
Photoshop(フォトショップ)で名刺を作成する一番のメリットは、他者と被らないオリジナルデザインの名刺を手に入れられるところです。

名刺の中に挿入する画像やイラストを上手く編集すれば、既存のテンプレートを使ってもオリジナリティを出すことができますよ。
Twitterの口コミを見てみると、Illustrator(イラストレーター)ではなくPhotoshop(フォトショップ)を使っている方も多いようです。
__12.2__
▶︎#デザインのドリル 02
イラレの方が良さそうだけど、
Photoshopでも名刺作成出来ました🗣ストライプやドットはパターン入れておくと凄く便利🌿使えるパターンどんどん増やします!#バナトレ #SHE捗 #シーライクス pic.twitter.com/kB0RBoh4tF
— maika|SHElikes (@___mik7___) December 2, 2020
ご覧いたただきありがとうございます!
私は、IllustratorとPhotoshop(有料PCソフト)で作成しました!
ですが、スマホアプリやサイトなどで作ってらっしゃる方もたくさんいますよ!
業者に発注なさるのでしたら、名刺のサイズと保存形式(PDFならどこでも対応して貰えると思います)さえ間違えなければ→— non(年末まで低浮上) (@non_rina_rock) November 28, 2020
画像編集ソフトを使いこなせる方は、Photoshop(フォトショップ)を有効活用しましょう。
※オリジナルデザインの名刺を作成する方法はこちら!

2:豊富な種類のデザインテンプレートが用意されている!
Photoshop(フォトショップ)では、無料の名刺のテンプレート素材をダウンロードできます。

最初にテンプレートをダウンロードし、テキストを編集したりロゴを配置したりして名刺を作成すればOKです。
※ロゴマーク入りの名刺を作成するメリットはこちら!

以下では、Photoshop(フォトショップ)で用意されている名刺のデザインテンプレートをいくつか挙げていきます。
デザイン事務所を想定したミニマルなデザインの「Studio 1」
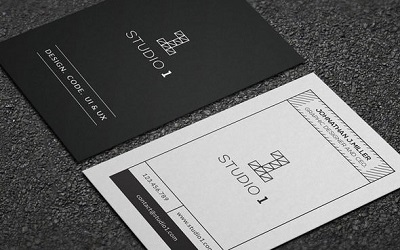
世界地図をモチーフとした「Free World Map Professional Business Card」

モダンでプロユースのレイアウトを取り入れた「Free Business Card Mock-Up」
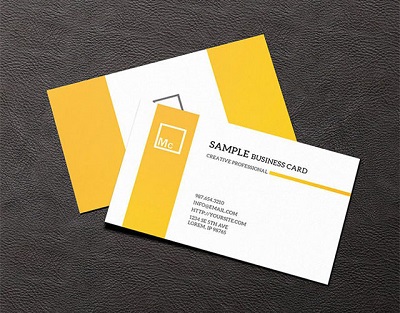
背景にロゴを大きく表示させた「Professional Business Card Design Template」
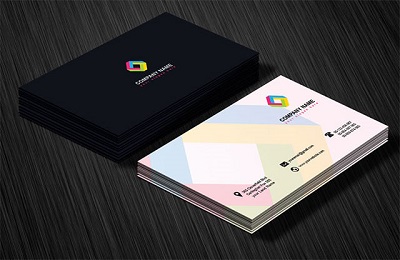
木製の箱にぼかしエフェクトを使った「Free Standing Business Cards」

シンプルながらも余白を使ってすっきりした印象に仕上げた「Business Card Mockup vol.6」
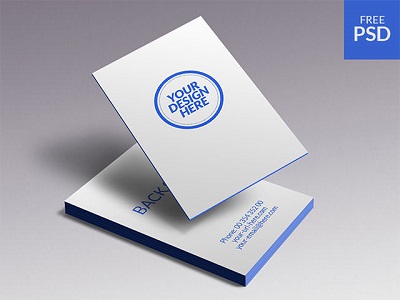
奇抜なデザインも意外と多いので、名刺で自分をしっかりとアピールしたい方におすすめです。
3:自分が必要な枚数だけ名刺を印刷できる!

Photoshop(フォトショップ)に限った話ではありませんが、自宅のプリンタやコンビニを使えば自分が必要な枚数だけ名刺を印刷できます。
印刷会社の多くは100枚単位での名刺の注文になりますので、少部数だけ印刷してもらうことはできません。
※少量の名刺を作成できる限られたサービスはこちら!


一方で自分で印刷すれば、10枚や20枚など必要な分だけ手に入れることができます。
「あまり名刺を使わないから100枚も要らないな~」と考えている方は、Photoshop(フォトショップ)でデータを作成してコンビニで印刷しましょう。
Photoshop(フォトショップ)で作成した名刺データを入稿する上での注意点…

名刺の印刷を専門の印刷会社に依頼する場合は、Photoshop(フォトショップ)のデータを入稿する形になります。
他の名刺作成ソフトにも当てはまりますが、完全データを入稿しないと印刷工程に入ることができません。
そこで、ここではPhotoshop(フォトショップ)で作成した名刺データを入稿する上での注意点をいくつか挙げていきます。
- 注文する商品サイズと等倍(拡大・縮小が必要ないサイズ)で作成する
- 切れては困るオブジェクトを断裁のラインよりも3mm以上内側に設定する
- 印刷したいレイヤーにはロックをかけないで入稿する
- どのPCでも同じフォントの状態で見たいならテキストのラスタライズを行う
- 解像度は印刷物の解像度(300dpi以上)を必ず指定する
- ウィンドウ⇒カラーの右上のCMYKボタンで変換する
例えば、塗り足しと余白を設定せずにPhotoshop(フォトショップ)で作った名刺のデータを入稿すると、断裁がずれた時に用紙の白地が出てしまう恐れあり…。
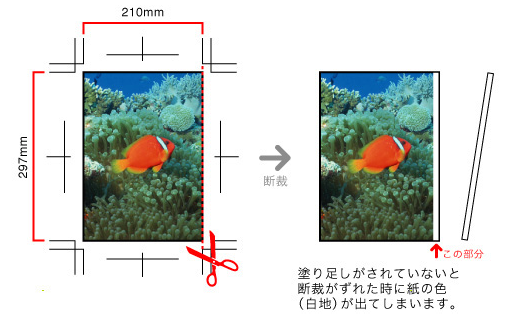
塗り足しと余白の設定
Photoshop(フォトショップ)でデータを作る注意点は、名刺印刷のプリスタ。の公式サイトで詳しく記載されています。

印刷会社にデータ入稿する前に、完全な名刺データなのか確認しておきましょう。
まとめ
以上のように、Photoshop(フォトショップ)で名刺を作成する手順についておわかり頂けましたか?
Photoshop(フォトショップ)を起動して名刺のデータを作成し、コンビニのプリンタや印刷会社を使えば簡単に印刷できますよ。
オリジナルデザインの名刺で勝負したい方は、画像編集ソフトのPhotoshop(フォトショップ)を使ってみてください。