見出し
Word(ワード)がどんなソフトなのか簡単に解説!
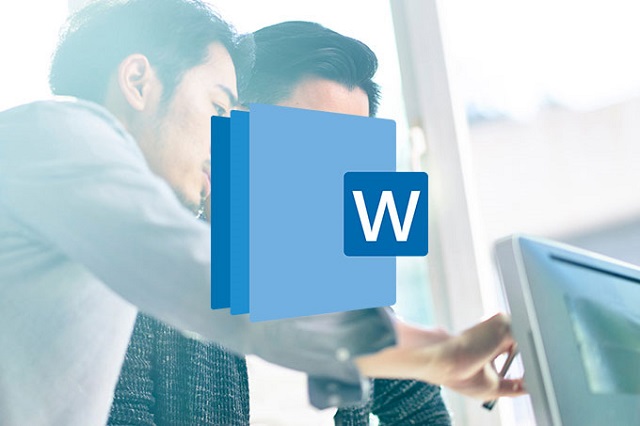
※横にスクロールできます。
| Word(ワード)のメリット! | |
|---|---|
| 文書作成に最適 | 目次挿入や差し込み文書など、文章に装飾を付けてレイアウトを美しくまとめられる |
| 印刷プレビュー画面あり | 印刷する前に文書資料をプレビューで確認してその通りに印刷できる |
| 見出しの作成OK | 目次が自動的に作られるので技術論文や報告書を作成する際に重宝する |
| テンプレートが豊富 | 「ビジネス」「カード」「レター」など目的に合う文書テンプレートが多い |
既にご存知の方は多いと思いますが、Word(ワード)はMicrosoft社が開発している文章作成ソフトです。
他のツールと比較してみると、Word(ワード)には上記の4つのメリットあり!

段落の調整や書式の変更などレイアウトを手軽に整えることができますので、「仕様書」「契約書」「報告書」の作成に向いています。
同じMicrosoft社のソフトとしては、Word(ワード)だけではなくExcel(エクセル)も有名ですね。
※Excel(エクセル)で名刺を作成する手順はこちら!

Word(ワード)が文書作成に特化しているのに対して、Excel(エクセル)は表計算などデータの集計や分析に使われます。
※横にスクロールできます。
| 項目 | 1位:名刺通販ドットコム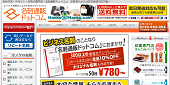 |
2位:名刺印刷のプリスタ。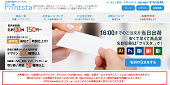 |
3位:ラッキープリント |
|---|---|---|---|
| 名刺の注文ロット数 | 50枚~ | 100枚~ | 100枚~ |
| 名刺の印刷料金 | 100枚で880円~ | 100枚で190円~ | 100枚で990円~ |
| 印刷用紙の種類 | 5種類 | 50種類以上 | 30種類以上 |
| おすすめポイント | ビジネス名刺に特化したサービス | オンライン上でデザインの編集OK | 高級紙や特殊紙の取り扱いが豊富 |
| 名刺テンプレート | ★★★☆☆ | ★★★★☆ | ★★☆☆☆ |
| 公式サイト | 公式サイトはこちら | 公式サイトはこちら | 公式サイトはこちら |
【予算がない時に!】Word(ワード)で名刺を作成する6つの手順を徹底解説!
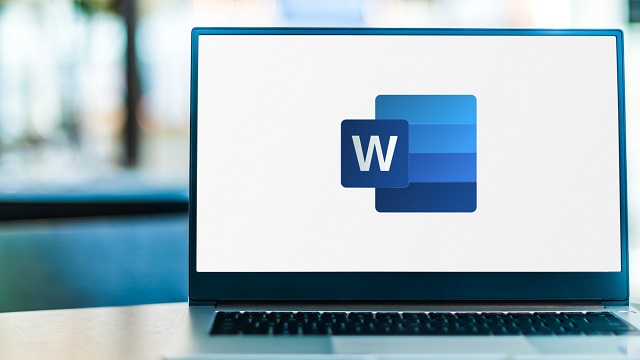
名刺を作成できるソフトの中でも、AdobeのIllustrator(イラストレーター)が有名です。
しかし、Illustrator(イラストレーター)は有償のソフトですのでお金がかかります。
そこで、予算がない時はMicrosoft Word(ワード)を使って名刺を作成してみましょう。

名刺デザインの初心者でも、Word(ワード)で作成するのは決して難しくありません。
このページでは、Word(ワード)で名刺を作成する6つの手順について詳しくまとめました。
1:印刷で使う名刺用紙を設定する!
1台のパソコンがあれば、Word(ワード)を起動して名刺のデザインや編集ができます。
しかし、出来上がった名刺データを印刷するには用紙が必要ですので、あらかじめ量販店やネット通販で購入しておかないといけません。
名刺用紙を手に入れたら、Word(ワード)を起動して「差し込み文書」⇒「ラベル」⇒「オプション」と進めましょう。
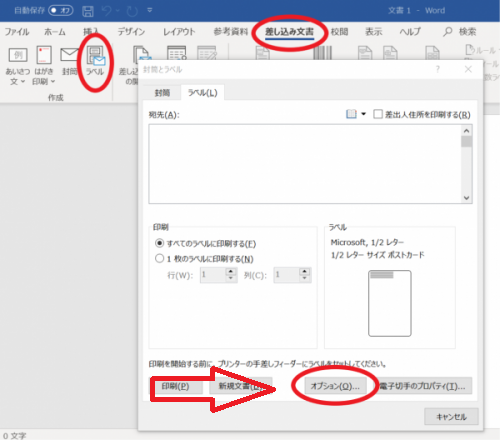
次に名刺用紙のパッケージに記載されているラベルの製造元と製品番号を選択し、右下のOKボタンを押します。
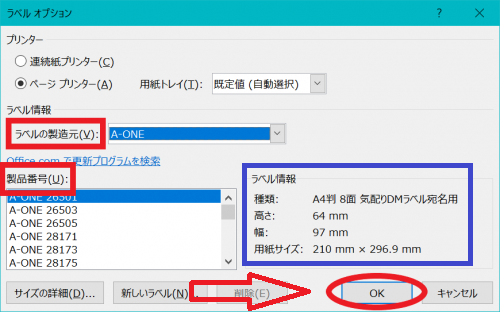
製品番号を選択してOKをクリックしたら、新規文書を押して新しい文書を立ち上げましょう。

名刺の印刷用紙のパッケージには、大きな文字で製品番号が記載されていますので迷ってしまう心配はありません。
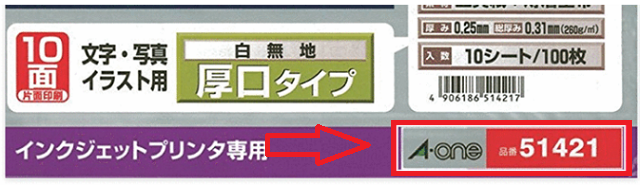
コクヨ(KOKUYO)やA-One(エーワン)では様々な種類の名刺用紙が販売されていますので、お好きな製品を購入すればOKです。
※コクヨ(KOKUYO)のソフトや用紙で名刺を作成する方法はこちら!

2:名刺の中に記載する情報を入力する!
※横にスクロールできます。
| 名刺の中に記載する情報! | |
|---|---|
| 名前 | プライベートの名刺では本名ではなくニックネームでもOK |
| 会社情報 | 会社名や業種名、自分の肩書きなどの情報を記載する |
| 住所 | 個人情報を載せるのが怖い人は自宅の住所を記載しなくても良い |
| 電話番号 | 「固定電話」「携帯電話」など名刺を渡す相手で変える |
| メールアドレス | 独自ドメインではなくフリーメールのアドレスでもOK |
| サイトのURL | Webで活動している人ならサイトやブログのURLは必須 |
Word(ワード)で新規文書を立ち上げると、指定した用紙と同じ設定が適用されたレイアウトが画面上に表示されます。
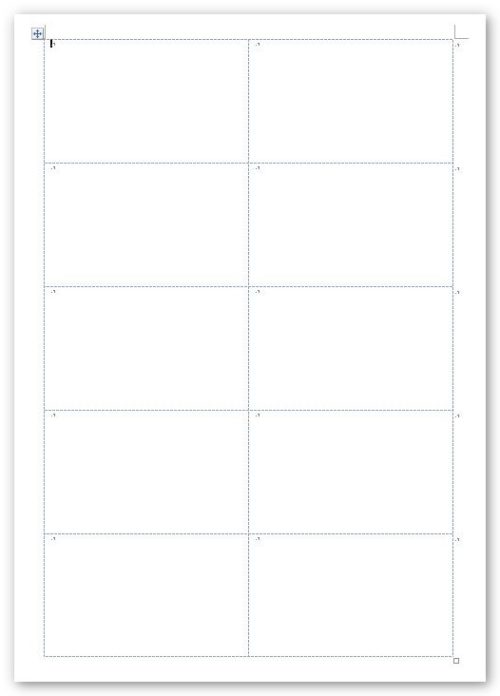
その後は上記の表を参考に、名刺の中に記載する情報を入力していきましょう。

Word(ワード)の区切られているマスのうちの一つに名前や連絡先を入力すればOK!
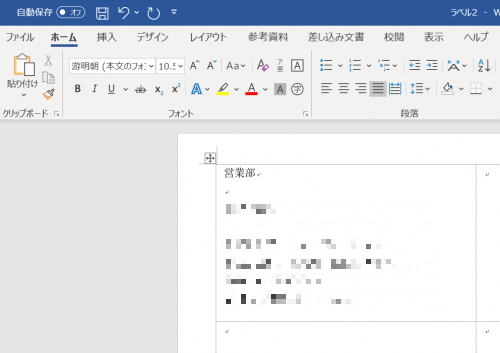
電話番号やメールアドレスなどのありきたりな情報だけではなく、キャッチコピーやキャッチフレーズを名刺に記載して自分をアピールするのも良いでしょう。
※名刺の作成でメールアドレスの項目が必要なのかどうかはこちら!

「挿入タブ」⇒「テキストボックス」⇒横書きテキストボックスの描画」の順番で選択するだけですので、Word(ワード)での文字の入力は簡単です。
3:文字の大きさやフォントなどレイアウトを整える!
Word(ワード)では、ホームタブから文字のサイズやフォントを自由に変更できます。
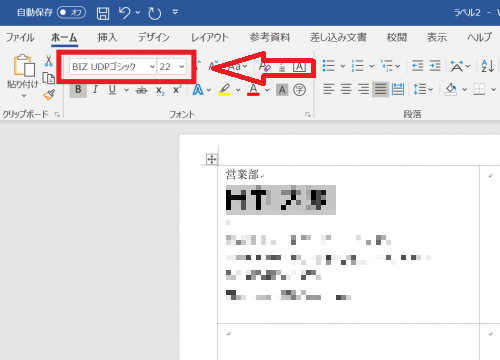
目立たせたい部分の文字を大きくしたり、自分のイメージに合うフォントを使ったりして名刺を作成するのは効果的ですよ。
※名刺作成でおすすめのフォント6選はこちら!


何もないところから名刺デザインのアイデアを出すのは意外と難しいので、既存のWord(ワード)の名刺テンプレートを利用するのも良いでしょう。
※テンプレートやフォーマットの種類が多い名刺作成サービスはこちら!
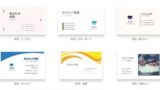
4:背景の色を変更したり画像を挿入したりする!
文字だけの名刺ではインパクトが足りませんので、背景の色を変更したり画像を挿入したりするとオリジナリティがアップします。
Word(ワード)の上部メニューから「挿入」をクリックし、「画像」を押して名刺に入れたい画像ファイルを選択しましょう。
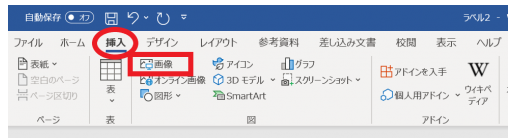
アップロードした画像がWord(ワード)のテキストボックス内に表示されたら完成です。

相手の記憶に残る名刺が欲しい方は、自分の顔写真を余白に挿入してみてください。
※顔写真入りの名刺を作成するメリットはこちら!

5:名刺のデザインができあがったら他のセルにコピーする!
名刺のデザインが出来上がった後は、他のセルやタブにコピーします。

A-One(エーワン)の用紙は10面に印刷できるタイプが多く、一度に10枚の名刺を手に入れられるわけですね。
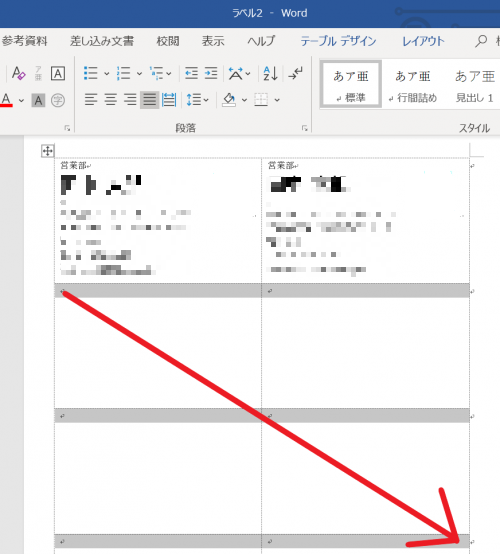
他のセルにコピー
「Ctrl+C」キーを押して名刺をコピーし、他のセルやタブに「Ctrl+V」キーで貼り付けるだけですので手順は難しくありません。
6:自宅のプリンタやコンビニのマルチコピー機で印刷して完了!

※横にスクロールできます。
| 名刺を印刷する方法! | |
|---|---|
| 自宅のプリンタを使う | 自宅のインクジェットプリンタに用紙をセットして印刷する |
| コンビニを利用する | コンビニに設置されているマルチコピー機で印刷する |
| 印刷会社に依頼する | 印刷会社にWord(ワード)のデータを入稿して印刷を依頼する |
Word(ワード)で作成した名刺のデータは、上記の3つの方法から選んで印刷できます。
自宅にプリンタがない方でも、セブンイレブンやローソンなどのコンビニに出向いてマルチコピー機を使えばOK!
※コンビニで名刺を作成する手順は下記のページで解説しています。


キレイに印刷された名刺が欲しい方は、下記の項目で紹介している印刷会社にWord(ワード)のデータを入稿して印刷を依頼しましょう。
※データ入稿で名刺を作成する際に押さえておきたい8つのポイントはこちら!

Word(ワード)のデータを入稿して名刺を作成できる印刷会社3選!
※横にスクロールできます。
| 印刷会社 | Wordのデータ入稿 | 名刺の印刷料金 | 印刷用紙の種類 | デザインの種類 | 総合評価 |
|---|---|---|---|---|---|
名刺印刷のプリスタ。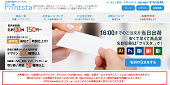 |
 |
100枚で150円~ | 50種類以上 | ★★★★☆ | ★★★★★ |
名刺本舗 |
 |
100枚で1,400円~ | 30種類以上 | ★★★☆☆ | ★★★★☆ |
Vistaprint(ビスタプリント)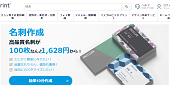 |
 |
100枚で1,628円~ | 4種類 | ★★★★★ | ★☆☆☆☆ |
上記の3つの印刷会社では、Word(ワード)で作成したデータを入稿して名刺を印刷できます。

自宅やコンビニのプリンタで印刷するよりも、専門の印刷会社に依頼した方がキレイな仕上がりになること間違いなし!
ネット印刷サービスの選び方で迷っている方は、こちらのページを参考にしてみてください。
1位:名刺印刷のプリスタ。【100枚の名刺印刷が150円~と最安値!】
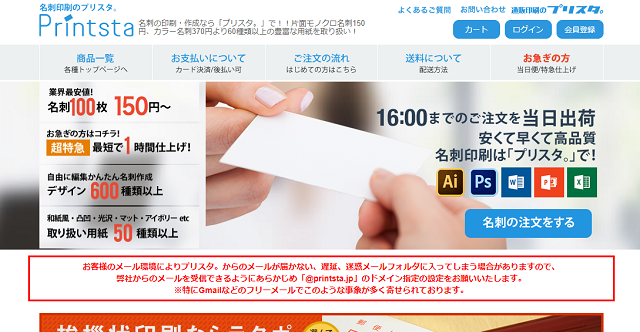
※横にスクロールできます。
| 名刺印刷のプリスタ。の基本情報 | |
|---|---|
| サービス名 | 名刺印刷のプリスタ。 |
| 運営会社 | 株式会社ビットブレーン |
| 本社の住所 | 大阪府大阪市中央区島之内1-22-22 第一住建島之内堺筋ビル3F |
| 名刺印刷のプリスタ。 |  |
| 名刺デザインの編集 |  |
| 名刺のデータ入稿 |  |
| 名刺の印刷料金 | 100枚で150円~、200枚で300円~ |
| 印刷用紙の種類 | 50種類以上 |
| デザインの種類 | ★★★☆☆ |
| 総合評価 | ★★★★☆ |
名刺印刷のプリスタ。は、幅広い種類のデータを入稿して名刺を作成できるネット印刷サービスです。
名刺印刷のプリスタ。の公式サイトを見てみると、Word(ワード)で名刺のデータを作る時の注意点が詳しく記載されていました。
※横にスクロールできます。
| Word(ワード)のデータの作り方! | |
|---|---|
| テキストの入力 | テンプレートのガイド内に見切れては困る文字を配置する |
| 画像やロゴの配置 | できる限り解像度の高い写真や会社のロゴマークを使う |
| フォントの埋め込み | メニューバーのツールからオプションを選んでフォントを埋め込む |

Word(ワード)を使って初めてデータを作る方のために丁寧に解説されています。
「片面モノクロ名刺は100枚150円~」「片面カラー名刺は100枚370円~」と格安ですので、Word(ワード)のデータは名刺印刷のプリスタ。に入稿して印刷を依頼しましょう。
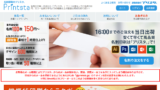
2位:名刺本舗【最短即日で名刺の作成や印刷OK!】
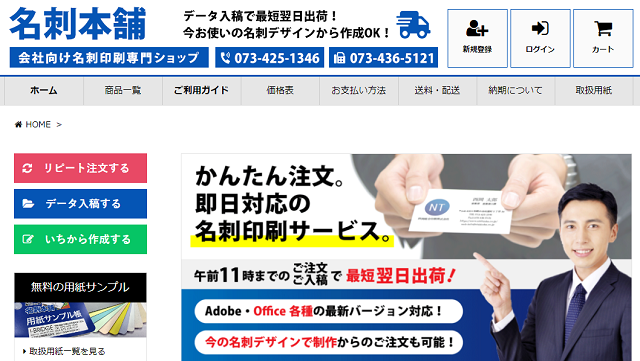
※横にスクロールできます。
| 名刺本舗の基本情報 | |
|---|---|
| サービス名 | 名刺本舗 |
| 運営会社 | 西岡総合印刷株式会社 |
| 本社の住所 | 和歌山市吹屋町5丁目54 |
| 名刺印刷のプリスタ。 |  |
| 名刺デザインの編集 |  |
| 名刺のデータ入稿 |  |
| 名刺の印刷 | 100枚で1,330円~、200枚で2,550円~ |
| 印刷用紙の種類 | 30種類以上 |
| デザインの種類 | ★★★☆☆ |
| 総合評価 | ★★★☆☆ |
名刺本舗ではWord(ワード)やPDFでデータを入稿し、最短即日で名刺を作成することができます。
※PDFファイル入稿で名刺を作成できるおすすめの印刷会社はこちら!
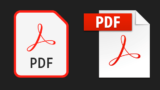
ネット印刷の中でもスピードを重視していますので、名刺作成の納期や日数を短くしたい方に名刺本舗はピッタリですね。

また、名刺本舗では「標準サイズ」「クレジットカードサイズ」「欧米サイズ」「変形サイズ」と幅広い種類の名刺を印刷できます。
※正方形や変形の名刺の作成におすすめの印刷会社はこちら!

自分好みにアレンジすることができますので、Word(ワード)の名刺データをお持ちの方は名刺本舗に依頼してみてください。
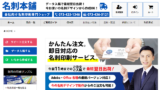
3位:Vistaprint(ビスタプリント)【5,000種類以上の名刺テンプレートあり!】
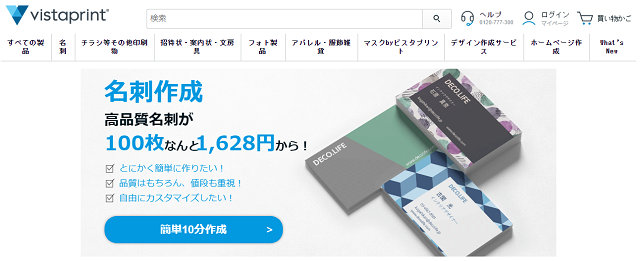
※横にスクロールできます。
| Vistaprint(ビスタプリント)の基本情報 | |
|---|---|
| サービス名 | Vistaprint(ビスタプリント) |
| 運営会社 | シンプレスジャパン株式会社 |
| 本社の住所 | 東京都千代田区麹町6-6 東急四谷ビル 5F |
| Wordのデータ入稿 |  |
| 名刺デザインの編集 |  |
| 名刺のデータ入稿 |  |
| 名刺の印刷料金 | 100枚で1,628円~、200枚で2,143円~ |
| 印刷用紙の種類 | 4種類 |
| デザインの種類 | ★★★★★ |
| 総合評価 | ★★★★★ |
Vistaprint(ビスタプリント)は、格安の料金で印刷物を届けてくれるネット印刷サービスです。
次の2種類の方法から選び、高品質な名刺を自宅に届けてくれますよ。
※横にスクロールできます。
| Vistaprint(ビスタプリント)の名刺の作成方法! | |
|---|---|
| データ入稿 | IllustratorやWord(ワード)で作成したデータを入稿して印刷を依頼する |
| デザイン編集 | 自分の好きなテンプレートを選び、Web上でデザインを編集して印刷を依頼する |

データ入稿では様々な種類のソフトに対応していますので、Vistaprint(ビスタプリント)はWord(ワード)による名刺作成もOK!
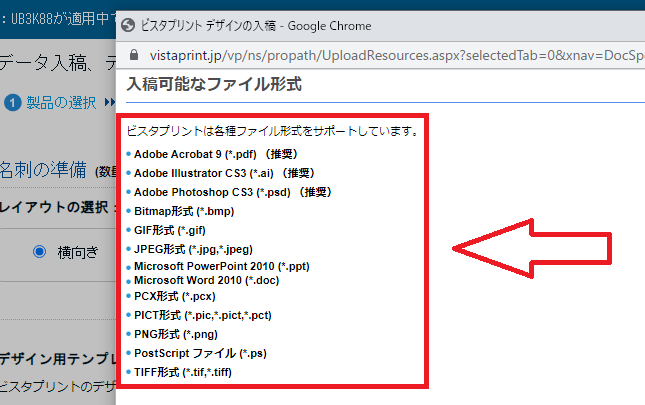
ビスタプリントの入稿可能なファイル形式
100枚のフルカラー名刺の印刷料金が送料無料の1,628円~と非常に安く、金銭的なコストを抑えて名刺を手に入れられます。
しかし、Vistaprint(ビスタプリント)はデザイン編集でも名刺の印刷料金は100枚で1,628円~です。
5,000種類を超えるテンプレートから自由に選べますので、Word(ワード)ではなくデザイン編集でVistaprint(ビスタプリント)を使って名刺を作ってみてください。
Vistaprint(ビスタプリント)は既にサービス終了しています。
名刺を作成したい方は、Vistaprint(ビスタプリント)以外のネット印刷サービスに依頼しましょう。
Word(ワード)で名刺を作成する3つのデメリット…

- 名刺のレイアウトや配色が限られるのでデザインに拘れない
- Word(ワード)のソフト内で画像やイラストを編集できない
- 名刺専用ソフトと比較して直感的な操作ができない
Word(ワード)は便利な文書作成ソフトですが、名刺を作成するに当たって上記の3つのデメリットあり…。

名刺のレイアウトやデザインが限られていますので、Word(ワード)では拘りの名刺を作ることができません。
「他者と被らない素敵な名刺が欲しい!」と考えている方には、Word(ワード)よりも画像編集ソフトのIllustrator(イラストレーター)が合っていますよ。
※Illustrator(イラストレーター)で名刺を作成する手順はこちら!

それに、名刺はわざわざ自分でデータを作成しなくても、印刷会社で用意されている既存のテンプレートを使って印刷できます。
名刺に記載する文字の大きさやフォント、テキストの配置に拘ればオリジナリティを出すこともできますので、上記で紹介したVistaprint(ビスタプリント)を利用してみましょう。
Word(ワード)で名刺を作成した人の口コミや評判まとめ!

このページでは、Microsoft社のWord(ワード)で名刺を作成した人の口コミや評判の情報を紹介していきます。
WORDで名刺を作成したよー☺
A-ONEで印刷
シンプルすぎる😂笑 pic.twitter.com/SFVw39UegT
— こじさん (@kojikoji58) June 3, 2020
名刺データ作成リベンジ中😓
フチはあってもなくてもいいんですけど、名刺サイズで普通にデータをつくったら外側1.5mmぐらい切れちゃうの❓🤔
とりあえず名刺サイズ見たままのデータをWordでつくったのですが、写真や文字が切れないように少し内側に入れるのが1番簡単でしょうか❓😔#名刺
— あみ⚾︎ハム女 (@amiko1027) October 7, 2019
今日は久々に名刺の作成です❗
印刷屋さんにお願いした方が綺麗になるのですが、用紙の在庫があったので使いきることにしました😆
名刺をWordで作成する場合は『差し込み文書』という機能を使うと、簡単に印刷ができます✌️
こういう作業はExcelよりWordの方が便利ですよ〜#八戸 #パソコン教室 pic.twitter.com/13ftruz6eJ
— PC塾 シグマ・ゲート (@pc_sigma_gate) June 25, 2020
前回のイベントでチラシ配ろうとしたのですが、家のプリンターだと両面は裏移りひどくて断念。半日を無駄にしました😂
初のネットプリントに挑戦です。お絵かきソフトないのでWordで作成……
そろそろ名刺も印刷所にお願いする頃合いですかね🧐うーん pic.twitter.com/e2nq3xZG5t— 橘みつる (@miturutatibana) June 18, 2019
スマホで名刺のWORDテンプレートで名刺作成するのハゲるほど面倒くさいけどPC引っ張り出してイラレ開くのも同じくらい面倒くさい。。。
— さいとういづみ👻変な体験教えてください (@saito51kwaidan) April 3, 2019
シンプルなデザインの名刺であれば、Word(ワード)でも簡単に作成できます。
※シンプルなデザインの名刺を作成するメリットはこちら!


「名刺を作成する作業はExcel(エクセル)よりもWord(ワード)の方が便利」との意見を残している方もいました。
しかし、デザインに拘った名刺を作りたいのであれば、専門の印刷会社に依頼した方が良いでしょう。
Word(ワード)による名刺作成のQ&A!

以下では、Word(ワード)による名刺作成で気になるポイントをQ&A形式でわかりやすく解説していきます。
Q1:Word 2007やWord 2010で名刺を作成できますか?
最新バージョンのWord(ワード)ではなくても、背景の画像を挿入したり情報を入力したりして名刺を作成できます。
Word 2007やWord 2010の名刺の作成方法は、基本的に現在のバージョンと同じです。
しかし、印刷会社によってはデータ入稿に対応していない場合がありますので、あらかじめ確認しておきましょう。
Q2:MacのパソコンはWordで名刺を作成できますか?
Word for Mac 2011といったソフトを使えば、Windowsと同じように名刺のデータを作成できます。
名刺のデータを作ってから印刷するまでの手順は基本的に一緒です。
※Macで名刺を作成する方法や手順はこちら!

Q3:エーワンの用紙を使ってWordの名刺データを印刷できますか?
Word(ワード)で名刺を作るには、印刷用紙を用意しないといけません。
画面上でラベルの製造元を選んで入力する形になりますが、エーワンで販売されている名刺用紙も使えます。
エーワンの用紙と無料ソフトのラベル屋さんを使い、オリジナル名刺を作成するのも選択肢の一つです。
※ラベル屋さんで名刺を作成する手順はこちら!

Q4:Wordで両面の名刺を作成できますか?
Word(ワード)でも表面と裏面を使った両面の名刺を作成できます。
しかし、両面一気にではなく片面ずつ印刷して失敗を防ぎましょう。
※両面の名刺を作成するメリットはこちら!

Q5:Wordで作る名刺にグラデーション設定はできますか?
Word(ワード)では、他の画像編集ソフトのように図形やテキストにグラデーション効果を出せます。
グラデーションのやり方はバージョンで異なりますが、「描画ツール」⇒「図形のスタイル」⇒「図形の塗りつぶし」⇒「その他のグラデーション」と進めましょう。
図形の書式設定では、角度や色を変えて自由にグラデーションを出し、オリジナリティのある名刺に仕上げることができます。
Q6:自作でWordを使って名刺を印刷してずれるのはなぜですか?
Word(ワード)に限らず他のソフトにも当てはまりますが、プリンタの特性によって文字や画像の位置がずれることがあります。
自宅での印刷は何かとトラブルが起こりやすいため、不安な方は専門の印刷会社を利用しましょう。
※セルフで名刺を作成するメリットとデメリットはこちら!

まとめ
Microsoft社のWord(ワード)を使い、名刺を作成する手順についておわかり頂けましたか?
「印刷用紙の設定」⇒「文字の入力」⇒「背景や画像の挿入」⇒「複数のセルにコピー」という流れで、Word(ワード)で作った名刺データを印刷できますよ。
ただし、Word(ワード)で作成する名刺はシンプルなデザインになりやすいため、見た目のインパクトを重視したいなら印刷会社で用意されている既存のテンプレートを使ってみてください。
