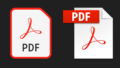見出し
名刺のデータ入稿に対応しているソフトは?

※横にスクロールできます。
| 名刺のデータ入稿に対応しているソフト! | |
|---|---|
| Illustrator(イラストレーター) | テキストと画像、線や図形を組み合わせたイラスト作成に最適なツール |
| Photoshop(フォトショップ) | 精度の高いデザインやイラストを作成できる画像編集ソフトウェア |
| Excel(エクセル) | データの集計や分析に利用されているMicrosoft社の表計算ソフト |
| Word(ワード) | 文章資料を作成する上で便利な機能を兼ね備えている文章作成ソフト |
| PowerPoint(パワーポイント) | プレゼンの準備から本番までサポートするプレゼンテーションソフト |
印刷会社に依頼して名刺を作成するに当たり、自分で作ったデータを入稿することができます。
印刷会社で違いはあるものの、名刺のデータ入稿に対応している代表的なソフトは上記の5つ!

Adobe(アドビ)やMicrosoft社のソフトで名刺のデータを作った後に、印刷会社に入稿して印刷する形になりますよ。
自分で名刺を印刷すると、「文字が斜めになってしまった」「インクがにじんでしまった」「デザインが色褪せている」などのトラブルあり…。
※セルフで名刺を作成するメリットとデメリットはこちら!

キレイなビジネス名刺やプライベート名刺が欲しい方は、専門の印刷会社を利用しましょう。
データ入稿で名刺を作成する際に押さえておきたい8つのポイントを徹底解説!
印刷会社へのデータ入稿で名刺を作成するに当たり、上記の8つは事前に押さえておきたいポイントです。

完全データを入稿しないと、印刷工程に進むことができません。
ここでは主にIllustrator(イラストレーター)やPhotoshop(フォトショップ)で名刺のデータを作る時の注意点を解説していますので、一度目を通しておいてください。
1:印刷会社の公式サイトでデータ入稿に対応しているファイル形式を確認!
名刺のデータを作り始める前に、まずは利用予定の印刷会社の公式サイトでデータ入稿に対応しているファイル形式を確認しましょう。
例えば、名刺印刷のプリスタ。では、Illustrator(イラストレーター)やPhotoshop(フォトショップ)に加えてOfficeデータの入稿も受け付けていますね。
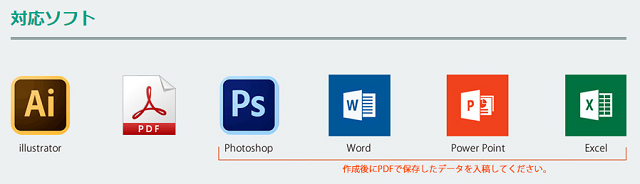
プリスタのデータ入稿対応ソフト
一方で同じネット印刷の名刺良品の場合、入稿できるデータ形式はIllustrator(イラストレーター)で作成されたデータのみです。
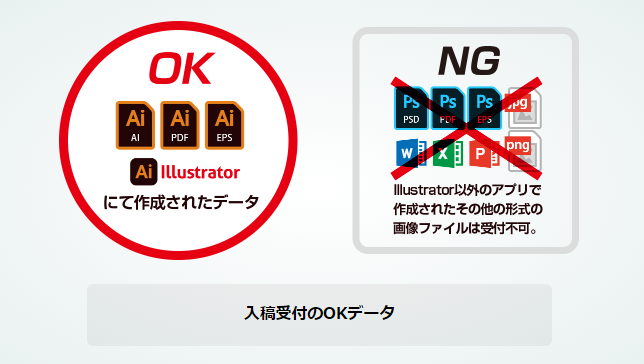
名刺良品のデータ入稿対応ソフト

つまり、自分が持っているソフトのデータを入稿して名刺を作成できるのか確認しておかないといけません。
印刷会社の中にはフリーソフトの名刺のデータ入稿に対応しているケースもありますので、Adobe(アドビ)の画像編集ソフトをお持ちでない方でも大丈夫です。
2:名刺のサイズを選んでトンボ(トリムマーク)を作成する!
| 名刺の種類 | 名刺のサイズ |
|---|---|
| 普通4号サイズ | 55㎜×91㎜ |
| 3号サイズ | 49㎜×85㎜ |
| 欧米サイズ | 51㎜×89㎜ |
代表的な名刺のサイズは上記の3種類で、日本のビジネスでは55㎜×91㎜のオーソドックスなサイズが使われています。
個人の職業に合わせて、一回り小さいミニサイズの名刺を作成したり海外で使われる欧米名刺を作ったりするのもOK!

名刺をデータ入稿する際は、お好きなサイズを選んでトンボ(トリムマーク)を作成しましょう。
トンボ(トリムマーク)とは、名刺の裁断位置を決める重要な印です。

トンボ(トリムマーク)
名刺のデータ作成でトンボ(トリムマーク)を設定しないと、希望の裁断の位置がわからない恐れあり…。
そのため、多くの印刷会社では3㎜のトンボ(トリムマーク)を指定するようにとの指示がありますよ。
この3㎜の部分は名刺の印刷で最終的に切り落とされますが、美しいデザインで仕上げるために欠かせません。
印刷会社によっては、既にトンボ(トリムマーク)が入ったIllustrator(イラストレーター)用の名刺テンプレートが用意されていますので安心です。
※名刺のデータ作成でトンボ(トリムマーク)が必要な3つの理由はこちら!

3:背景と同じ色を塗り足して裁断のズレを防ぐ!
原稿サイズのフチまでデザインイメージがある場合は、背景と同じ色を塗り足して裁断のズレを防ぎましょう。

名刺のデータ作成における塗り足しとは、トンボ(トリムマーク)を作れる3㎜の余白部分に背景と同じ色を追加することです。

名刺作成における塗り足し
塗り足しのないままデータを入稿すると、トンボで裁断した時に用紙の端に台紙の紙色が出てしまいます。
名刺印刷入稿しに行ったはいいが、塗り足し部分がないですと指摘され、その場で原稿直す羽目になったけど、私は元気です。(魔女宅)
— law-shi@花の廃都に響く、哀愁と鮮烈の0706ギターラ (@law_shi) November 21, 2020
おー。メール気づいたら塗り足し足りてないよーメールw
名刺再入稿wwww3回目w— みずきち通販中BOOTH (@po_ro_n_chan) April 23, 2020
塗り足しがあれば用紙のフチに色が見えなくなりますので、キレイな名刺に仕上げられるわけですね。
トンボの設定はIllustrator(イラストレーター)のみの機能ですので、Photoshop(フォトショップ)で名刺のデータを作成する方は用紙サイズを3mmずつ広げましょう。
4:フォントのアウトライン化をして文字化けを防ぐ!
※横にスクロールできます。
| フォントのアウトライン化! | |
|---|---|
| アウトライン前 | 文字を修正できる状態で別のパソコンでデータを開くと文字化けを起こす |
| アウトライン後 | 文字を修正できなくなった状態で、別のPCで開いても文字化けしない |
名刺のデータ作成で、フォントのアウトライン化は印刷会社に入稿する前に押さえておきたいポイント!
アウトラインとは、データ作成時に文字を点と線で繋いで図形化する処理を指します。
アウトライン化しないでデータを入稿すると、名刺の文字の書体が変わったり文字化けしたりといったトラブルあり…。
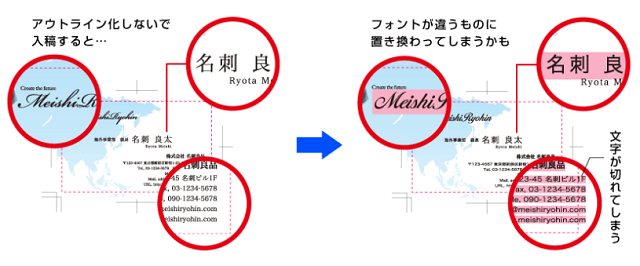
フォントのアウトライン化

別のフォントに置き換わると名刺全体のデザインが崩れますし、文字化けした名刺はもってのほかですよね。
※名刺作成でおすすめのフォント6選はこちら!

そもそも、アウトライン化していないデータは不備があると判断されますので、修正して印刷会社に再入稿しないといけません。
サークル用の名刺作ったんだけとフォントをアウトライン化するの忘れて再入稿になってしまった pic.twitter.com/q4SjLZW4mL
— ボルト@㊗️YouTubeチャンネル登録者2000人 (@tamafuru2) November 2, 2020
フォントをアウトライン化して文字を修正できない状態にすると、テキスト情報が図形と同じオブジェクト(物体)になって文字化けせずに済みます。
以下では、Illustrator(イラストレーター)を使った文字のアウトライン化の手順をまとめてみました。
- レイヤーやテキストのロックを解除し、「選択」⇒「すべてを選択」と進める
- そのまま「書式」⇒「アウトライン作成」とクリックする
- 「書式」⇒「フォント検索」でフォント名が非表示ならOK
アウトラインがかかっているのか見づらい時は、「表示」⇒「アウトライン」で確認してみてください。
5:カラーモードをRGBからCMYKに変換する!
※横にスクロールできます。
| 印刷のカラーモード! | |
|---|---|
| RGBカラー | 「Red=赤」「Green=緑」「Blue=青」の3つの原色で幅広い色を再現する加法混合 |
| CMYKカラー | 「Cyan=シアン」「Magenta=マゼンタ」「Yellow=イエロー」「Key plate=キープレート」で暗い色に変化する減法混色 |
名刺など印刷データを作成するに当たり、カラーモードをCMYKにするのは基本です。
パソコンのディスプレイは基本的にRGBカラーで構成していますが、印刷物のインクはCMYKカラーで表現します。

つまり、名刺のデータをRGBカラーで入稿すると、自動的にCMYKカラーに変換されて色合いやデザインが変わりますので注意しないといけません。
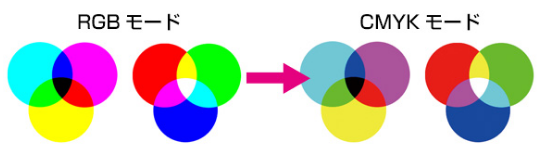
RGBカラーとCMYKカラー
Illustrator(イラストレーター)やPhotoshop(フォトショップ)では、RGBからCMYKにカラーモードを変換できます。
しかし、画像処理ソフトのGIMP(ギンプ)は、CMYKカラーに非対応ですので気を付けてください。
※GIMPで名刺を作成する手順はこちら!

6:画像やイラストの解像度は300dpi~600dpiを目安に!

画像やイラストを挿入して名刺を作成する予定の方は、解像度を300dpi~600dpiに設定してデータ入稿しましょう。
解像度とはデータのきめの細かさや画質の滑らかさで、数値が上がるほど自然に近いキレイな画質を得られます。
以下では、350dpiと72dpiで印刷したイメージ画像の違いをまとめてみました。
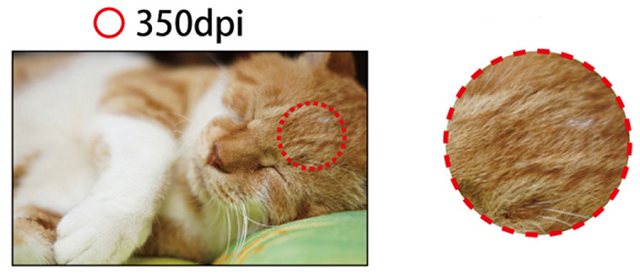
350dpiの画像の解像度
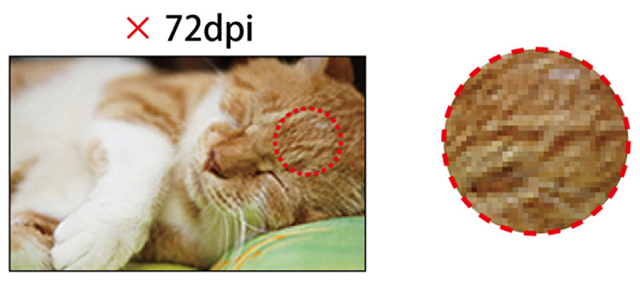
72dpiの画像の解像度
350dpiの画像は猫が鮮明に映っているのに対して、72dpiの画像は画素の粗さが目立ちますね。
※猫のイラスト入りの名刺作成におすすめの印刷会社はこちら!


パソコンのモニター上ではキレイに表示されていても、用紙に印刷してみると粗く再現されるケースあり…。
そのため、デザイン性の高い名刺や顔写真入り名刺を作成する方は、できる限り高解像度の画像を使ってデータ入稿しましょう。
※顔写真入り・似顔絵入りの名刺作成におすすめの印刷会社はこちら!

7:データを保存する際に配置画像の埋め込みを行う!
作成した名刺のデータに画像が入っている時は、配置画像の埋め込みを行いましょう。

これは印刷会社にデータ入稿した際に、画像のリンク切れを防ぐのが理由です。
印刷会社にデータ入稿し、「画像がリンク切れしていて印刷工程に進めません」と断られてしまった方は少なくありません。
▷ミスだらけの入稿
✔︎画像埋め込みなってない
✔︎リンクのフォルダバラバラ
✔︎文字のアウトラインなってない名刺を名刺21さんで
入稿してたのですが見事に不備だらけ。
わからないままネットで調べて
やってみたつもりだったけど…
先輩を待たせてしまう…反省。— ¦マルチなフリーランス目指し中 (@yun2211_) March 11, 2021
名刺の発注、画像の埋め込みと文字のアウトライン化忘れて再入稿で受け取れる日が遅れる…
しかもこれで3回目…
ノンデザイナーあるある…— Suzuka (@suzushi_natsu) January 30, 2021
印刷会社から連絡が入るならまだしも、画像を配置した部分が空白の状態で印刷された名刺が届くことも…。
自分のイメージと異なる仕上がりの名刺にならないためにも、配置画像を埋め込んでデータを作成するのは大事ですよ。
Illustrator(イラストレーター)では、「データに追加する画像を選択」⇒「リンクのチェックを外す」⇒「配置ボタンをクリック」という流れで画像の埋め込み設定ができます。
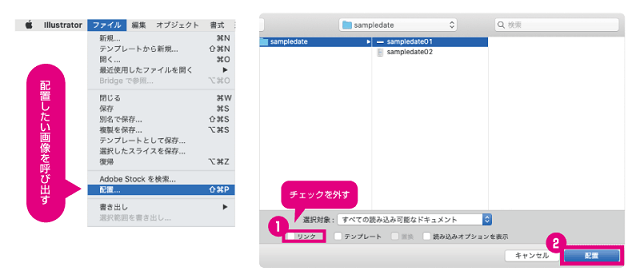
Illustratorの画像の埋め込み設定
Illustratorデータに画像が埋め込まれた状態になりますので、添付のし忘れを防げるわけです。

しかし、印刷会社によってはファイルが重くなるとの理由で画像の埋め込みを禁止しているサービスがありますので、あらかじめ公式サイトで確認しておいてください。
8:印刷データのロックを全て解除して入稿する!

名刺のデータ作成が完了したら、全てのデータのロックを解除して印刷会社に入稿して印刷を依頼しましょう。
名刺のデータが表示されていても、ロックされている画像やイラストは印刷されません。

印刷抜けやデザイン崩れの原因になりますので、オブジェクトやレイヤーのロック解除は忘れてはいけないポイントです。
Illustrator(イラストレーター)で名刺を作成し、個別にロックされているオブジェクトがある場合は「オブジェクト」⇒「全てをロック解除」と設定します。
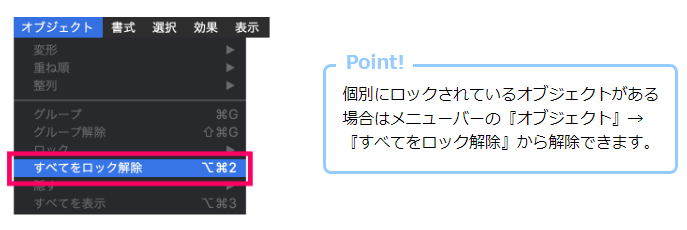
オブジェクトやレイヤーのロック解除
ボタン一つでロックを解除できますので、面倒な作業は一切必要なし!
名刺の再入稿の件、ロックしたまま入稿しただけなので、特に時間かかる作業をする必要はないようなので、その点はよかった。。
— Kurene (@_kurene) October 20, 2015
完全データが出来上がったら印刷会社に入稿し、用紙やオプションを選んで素敵な名刺を作成してみてください。
データ入稿で名刺を作成できる印刷会社8社を徹底比較!
※横にスクロールできます。
| 印刷会社 | Illustrator | Photoshop | Excel・Word | 名刺の印刷料金 | デザインの種類 | 総合評価 |
|---|---|---|---|---|---|---|
名刺印刷のプリスタ。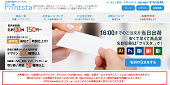 |
 |
 |
 |
100枚で150円~ | ★★★★☆ | ★★★★★ |
名刺良品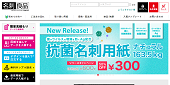 |
 |
 |
 |
100枚で550円~ | ★★★★☆ | ★★★★☆ |
パプリ by アスクル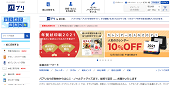 |
 |
 |
 |
100枚で880円~ | ★★★☆☆ | ★★★★☆ |
名刺通販ドットコム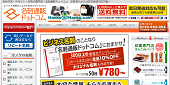 |
 |
 |
 |
100枚で880円~ | ★★★☆☆ | ★★★☆☆ |
ラクスル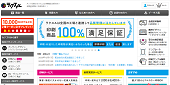 |
 |
 |
 |
100枚で500円~ | ★★☆☆☆ | ★★★☆☆ |
デザイン名刺.net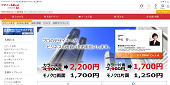 |
 |
 |
 |
100枚で1,250円~ | ★★★☆☆ | ★★☆☆☆ |
名刺本舗 |
 |
 |
 |
100枚で820円~ | ★★☆☆☆ | ★★☆☆☆ |
スピード名刺館 |
 |
 |
 |
100枚で1,100円~ | ★★☆☆☆ | ★☆☆☆☆ |
上記では、データ入稿で名刺を作成できる印刷会社をファイル形式や印刷料金で比較してみました。

ほとんどのネット印刷サービスでは、自分で作ったデータを入稿して名刺の印刷を依頼できますよ。
「Photoshop(フォトショップ)やOffice系データには非対応」といった印刷会社はありますが、Adobe(アドビ)のIllustrator(イラストレーター)があればデータ入稿OK!
既存のテンプレートで自分のイメージに合うものが見つからない方は、画像編集ソフトを使って名刺をデザインしてみましょう。
データ入稿による名刺作成におすすめの印刷会社4選!
- 1位:名刺印刷のプリスタ。
- 2位:名刺良品
- 3位:パプリ by アスクル
- 4位:名刺通販ドットコム
データ入稿で名刺を作成したいなら上記の4つの印刷会社がおすすめ!

名刺のデータを自分で作れば、格安の料金で印刷を依頼できます。
ネット印刷サービスの選び方で迷っている方は、こちらのページを参考にしてみてください。
1位:名刺印刷のプリスタ。【かんたんデータ入稿は自動で名刺データをチェック!】
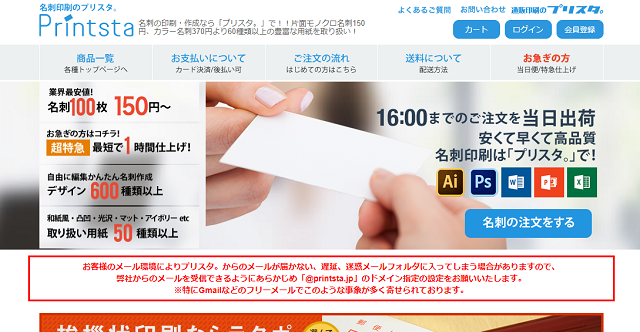
※横にスクロールできます。
| 名刺印刷のプリスタ。の基本情報 | |
|---|---|
| サービス名 | 名刺印刷のプリスタ。 |
| 運営会社 | 株式会社ビットブレーン |
| 本社の住所 | 大阪府大阪市中央区島之内1-22-22 第一住建島之内堺筋ビル3F |
| 名刺デザインの編集 |  |
| 名刺のデータ入稿 |  |
| 名刺の印刷料金 | 100枚で150円~、200枚で300円~ |
| 印刷用紙の種類 | 50種類以上 |
| デザインの種類 | ★★★☆☆ |
| 総合評価 | ★★★★☆ |
名刺印刷のプリスタ。は、片面モノクロ名刺が100枚で150円~と格安のネット印刷サービスです。
デザイン編集とデータ入稿の両方が採用されていますが、名刺印刷のプリスタ。はかんたんデータ入稿がとても便利!

注文前に入稿したデータを自動でチェックしてくれますので、データ不備による納期ズレの心配はありません。

印刷できるデータなのかすぐに把握できますので、名刺印刷のプリスタ。ならスピーディーに名刺を印刷できます。
Illustrator(イラストレーター)以外のデータ入稿に対応しているのも名刺印刷のプリスタ。のおすすめポイントです。
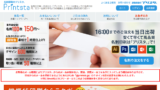
2位:名刺良品【データチェックサービスの確認項目が多い!】
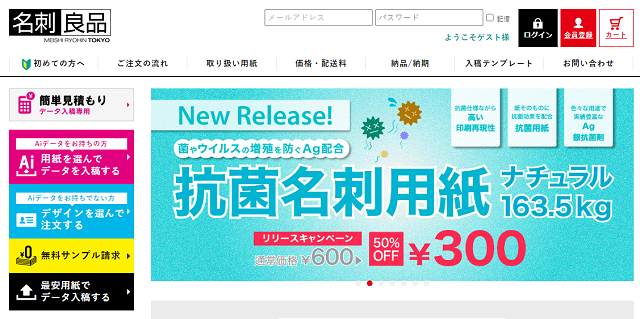
※横にスクロールできます。
| 名刺良品の基本情報 | |
|---|---|
| サービス名 | 名刺良品 |
| 運営会社 | 株式会社エンター |
| 本社の住所 | 東京都新宿区住吉町8-28 |
| 名刺デザインの編集 |  |
| 名刺のデータ入稿 |  |
| 名刺の印刷料金 | 100枚で500円~ |
| 印刷用紙の種類 | 80種類以上 |
| デザインの種類 | ★★★★☆ |
| 総合評価 | ★★★★☆ |
名刺良品で名刺を作成するには、Adobe(アドビ)のIllustrator(イラストレーター)が必要です。
オフィス系ファイルのデータ入稿には対応していませんが、その代わりに印刷可能なデータなのかすぐに確認できる便利なデータチェックサービスが用意されています。

名刺良品のデータチェックサービスの確認項目は次の7つです。
- フォントのアウトライン化がされているか
- 配置した画像のリンクが外れていないか
- 印刷データと思われるオブジェクトがロックされていないか
- カラーの設定が、CMYK4色のデータで作成されてるか
- 裁ち落とし加工を考慮した塗り足しを作成しているか
- 印刷範囲に不要と思われるデータが含まれていないか
- 上記以外の理由で印刷の妨げとなる要素がないか
名刺のデータをお持ちでない方でも、名刺良品では既存のデザインテンプレートが用意されていますので安心してください。
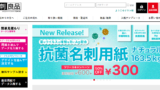
3位:パプリ by アスクル【100枚の名刺が880円~と格安の料金!】
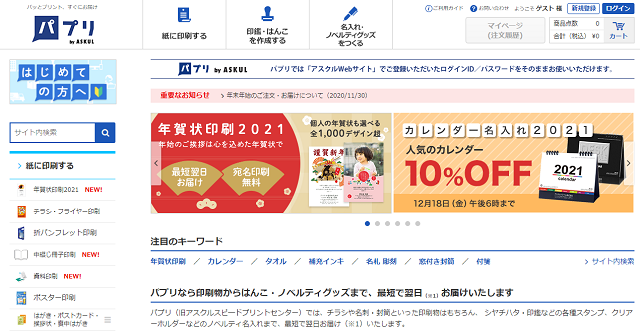
※横にスクロールできます。
| パプリ by アスクルの基本情報 | |
|---|---|
| サービス名 | パプリ by アスクル |
| 運営会社 | アスクル株式会社(ASKUL Corporation) |
| 本社の住所 | 東京都江東区豊洲3-2-3 豊洲キュービックガーデン |
| 名刺デザインの編集 |  |
| 名刺のデータ入稿 |  |
| 名刺の印刷料金 | 100枚で880円~、200枚で1,760円~ |
| 印刷用紙の種類 | 10種類以上 |
| デザインの種類 | ★★★☆☆ |
| 総合評価 | ★★★☆☆ |
パプリ by アスクルでは、Illustrator(イラストレーター)やMicrosoft社のオフィスファイルで作成したデータを入稿して名刺を作成できます。
名刺の注文の流れは、「入稿データ作成」⇒「商品スペック数量選択」⇒「入稿データアップロード」⇒「カートへ入れてレジで確認」⇒「注文完了」と至ってシンプルですね。


名刺のデータをお持ちでない方は、パプリ by アスクルの既存デザインを使って印刷しましょう。
パプリ by アスクルは100枚の名刺が880円~と格安ですので、印刷会社選びで迷っている方は是非一度利用してみてください。
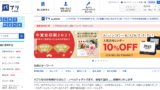
4位:名刺通販ドットコム【カスタム名刺は自由にアレンジOK!】
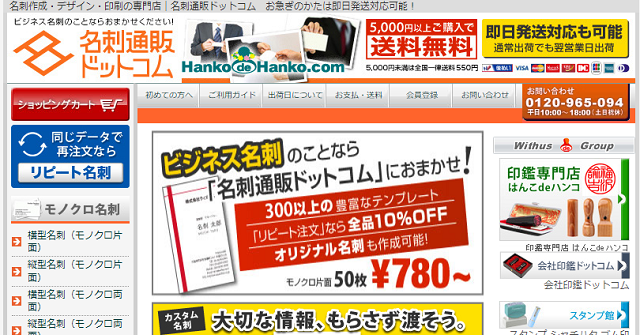
※横にスクロールできます。
| 名刺通販ドットコムの基本情報 | |
|---|---|
| サービス名 | 名刺通販ドットコム |
| 運営会社 | 株式会社ウィズアス(WITHUS Inc.) |
| 本社の住所 | 大阪府吹田市江坂町1丁目12-4 第2江坂ソリトンビル2階 |
| 名刺デザインの編集 |  |
| 名刺のデータ入稿 |  |
| 名刺の印刷料金 | 100枚で880円~、200枚で1,600円~ |
| 印刷用紙の種類 | 5種類 |
| デザインの種類 | ★★★☆☆ |
| 総合評価 | ★★★☆☆ |
名刺通販ドットコムは、簡単にビジネス名刺や趣味名刺を作成できるネット印刷サービスです。
自分で作ったデータを入稿したり既存のテンプレートを使ったりと、お好きな方法で手に入れることができますよ。
データ入稿に関しては、AdobeのIllustrator(イラストレーター)にしか対応していません。
その代わりに、名刺通販ドットコムは自由にアレンジできるカスタム名刺を作成できます。
カスタム名刺では、「会社のロゴマークを余白に挿入する」「事業のスローガンを入れてアピールする」などアレンジのやり方は自由です。
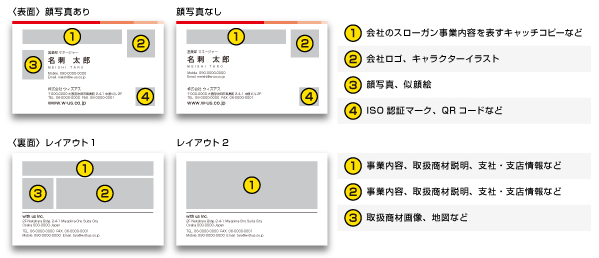
名刺通販ドットコムのカスタム名刺
名刺の印刷料金も100枚で880円~と格安ですので、名刺通販ドットコムも選択肢の一つに加えてみてください。

データ入稿で名刺を作成した人の口コミや評判まとめ!

このページでは、データ入稿で名刺を作成した人の口コミや評判の情報を紹介していきます。
北海道のラーメン屋さんの名刺データ入稿。
これはサンプルで実際にお渡しした
デザインはまた別です。
さぁ、今日もやるべき事とやりたい事
両立して頑張る#名刺デザイン #名刺作成 #依頼受付中 #今日の積み上げ pic.twitter.com/fxHcwYLZHX— n.syouhei デザイナー (@n_syouhei_tw) February 21, 2021
ネームタグのデータ入稿を終えました…ひぃ
明日(今日)からは 名刺のデータ作成がんばります pic.twitter.com/3QBtggfB6R— titim puipui✶帽子作家 (@titim_puipui) January 20, 2021
名刺作成完了ー。データ入稿。
んー。これで良いのだろうか。
時間がなかっこともあり、グラフィックさんで注文。明日明後日には到着するのかな?— しんちゃん(シンタニコウジ)/ engineer・coder (@KojiShintani) September 22, 2020
まったくの独学ですが、個人名刺なるものを持ちたくて名刺作成中です。連日webデザイン系のものをググり、YouTube見漁っております。
使い方全然わかってないけど、イラレ使ってデザインはなんとか出来ました。
あとはデータ入稿して発注するだけ。
再びやり方わからないけど調べてなんとか作るぞ!— anri (@___amitie_) August 24, 2020
今回の名刺は初のデータ入稿で作成。
6th全通しますんで現場のPちゃん達どうぞ宜しくお願いします#みなさんのプロデューサー名刺見せてください pic.twitter.com/n5QGHevYEt— しみた~バンナムの犬 (@simita377) November 8, 2018
デザインの初心者でも、自分でデータを作成して名刺を作ろうと考えている方は少なくありません。
※デザイン初心者におすすめの名刺作成方法はこちら!


少しずつIllustrator(イラストレーター)が使いこなせるようになれば、楽しみながら名刺を作成できますよ。
まとめ
以上のように、名刺のデータ入稿で押さえておきたいポイントをまとめました。
トンボ(トリムマーク)を作成したり文字をアウトライン化したりして、完全データを作って印刷会社に入稿する必要があります。
ネット印刷の選び方で迷っている方は、格安の料金で名刺を作成できる名刺印刷のプリスタ。や名刺通販ドットコムに依頼してみましょう。