見出し
PowerPoint(パワーポイント)の使い道を簡単に解説!
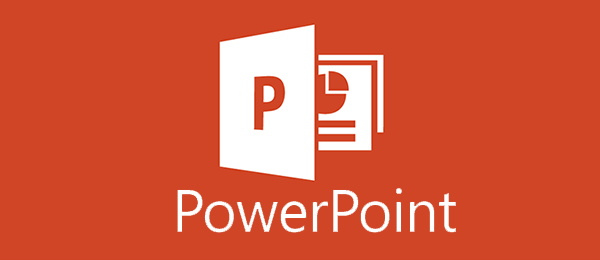
PowerPoint(パワーポイント)は、Microsoft社から提供されているプレゼン用のソフトです。
「パワポ」の愛称で親しまれているPowerPoint(パワーポイント)は、プレゼンテーションの準備から本番までトータルでサポートしてくれますよ。
Word(ワード)やExcel(エクセル)と同じで、ビジネスシーンで欠かせないソフトだと言っても過言ではありません。
まず最初に、プレゼンソフトのPowerPoint(パワーポイント)の使い道をいくつか見ていきましょう。
※横にスクロールできます。
| PowerPoint(パワーポイント)の使い道! | |
|---|---|
| 商談時の資料 | 要点をわかりやすく端的に説明できる資料を作れる |
| 会議の議題の提示 | ホワイトボード代わりに議題や課題を示せる |
| 簡易的な報告書 | 短時間で箇条書きによる報告書を作成できる |
| アイデアをまとめたノート | 自分用としてアイデアを書き留めておける |
PowerPoint(パワーポイント)は、ビジネス用途だけではなくプライベートでも役立ちます。

皆さんが想像している以上に使い道が多いので、ソフトを使いこなせるようになって損はありません。
※横にスクロールできます。
| 項目 | 1位:名刺通販ドットコム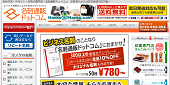 |
2位:名刺印刷のプリスタ。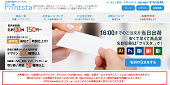 |
3位:ラッキープリント |
|---|---|---|---|
| 名刺の注文ロット数 | 50枚~ | 100枚~ | 100枚~ |
| 名刺の印刷料金 | 100枚で880円~ | 100枚で190円~ | 100枚で990円~ |
| 印刷用紙の種類 | 5種類 | 50種類以上 | 30種類以上 |
| おすすめポイント | ビジネス名刺に特化したサービス | オンライン上でデザインの編集OK | 高級紙や特殊紙の取り扱いが豊富 |
| 名刺テンプレート | ★★★☆☆ | ★★★★☆ | ★★☆☆☆ |
| 公式サイト | 公式サイトはこちら | 公式サイトはこちら | 公式サイトはこちら |
PowerPoint(パワーポイント)で名刺を作成する3つのメリットを徹底解説!
PowerPoint(パワーポイント)で名刺を作成するメリットは上記の3つです。

他の名刺作成方法と違って何が良いのかチェックしておいてください。
1:有償ソフトのIllustrator(イラストレーター)を購入しなくて良い!
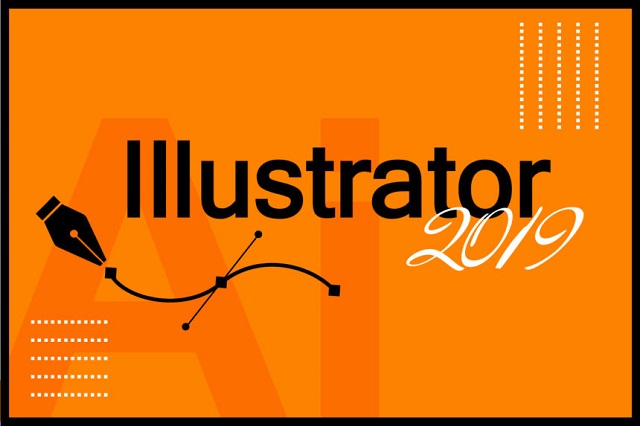
名刺を作成するソフトは、Adobe(アドビ)のIllustrator(イラストレーター)が代表的です。
※Illustrator(イラストレーター)で名刺を作成する手順は下記のページで解説しています。

しかし、オフィス系ソフトのPowerPoint(パワーポイント)があれば、有償ソフトのIllustrator(イラストレーター)を購入しなくてもOK!

PowerPoint(パワーポイント)がパソコンに入っていない場合は購入が必要ですが、次の3つの方法で無料で使えますよ。
※横にスクロールできます。
| 無料でPowerPoint(パワーポイント)を使う方法! | |
|---|---|
| Office Onlineを使う | Webブラウザで動くPowerPoint Onlineを利用する |
| Officeアプリを使う | iPhoneやAndroidにPowerPointアプリをインストールする |
| Office 365を無料で試す | Office 365の体験版(試用版)に登録する |
余計な費用を抑えて名刺を作りたい方は、PowerPoint(パワーポイント)を選びましょう。
2:初心者でも幅広いデザインの名刺を作成できる!
初心者でも幅広いデザインの名刺を作成できるのはPowerPoint(パワーポイント)のメリットです。
自分の職業やイメージに合うイラストを挿入すれば、オリジナリティを出すこともできます。
※オーダーメイドでオリジナル名刺を作成する3つのメリットはこちら!

以下では、PowerPoint(パワーポイント)用の名刺テンプレートをいくつか挙げてみました。
ビジネス・ブルー グラデーション・横:爽やかなブルーで好印象を与えられるデザイン

シンプルグラデーション・横:シンプルなデザインを引き立てるオシャレなテンプレート
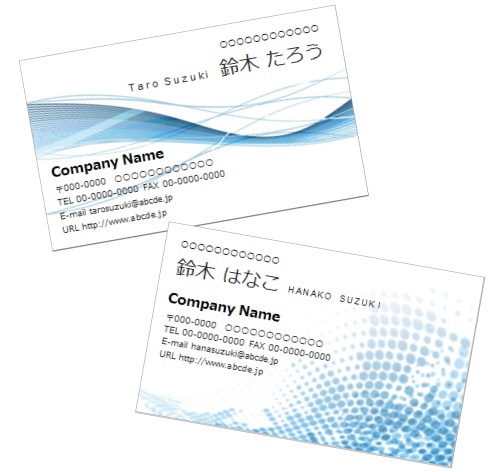
木目・縦:木目をモチーフにしたシャープで静かなイメージのデザイン

グローバル・縦:ビジネスで世界を目指す方に向いているデザイン
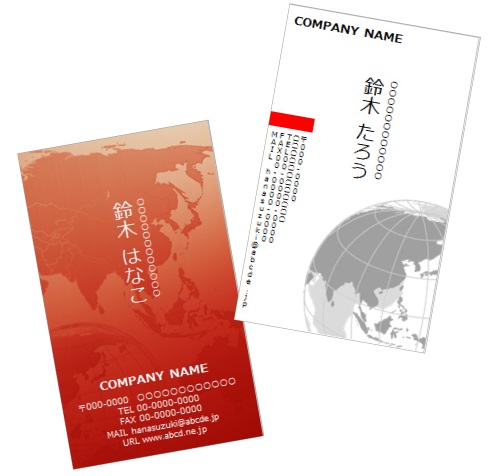
カジュアル:シンプルなボタニカル柄が上品なテンプレート
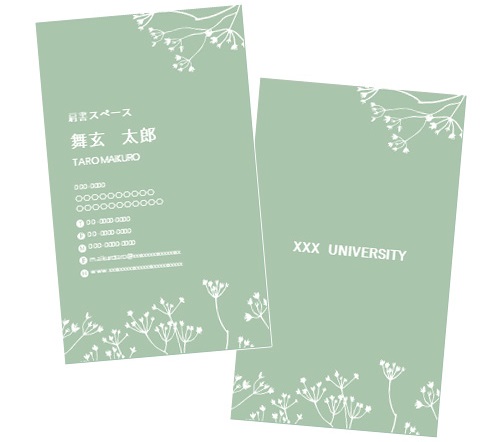
ポップ:写真やアイコンが入れられるポップなデザイン


他にもたくさんのカテゴリーの名刺デザインがありますので、Microsoft社の公式サイトで探してみましょう。
3:プリンタがあればその場でサっと印刷できる!

※横にスクロールできます。
| 名刺の作成方法 | 納期の目安 |
|---|---|
| 自宅で印刷 | 自分の好きなタイミングで作成できる |
| 実店舗で印刷 | 店舗に足を運んで即日で作成できる |
| ネット印刷 | どんなに早くても翌日お届けになる |
名刺を手に入れるまでの納期は、上記のように作成方法で変わります。
PowerPoint(パワーポイント)で名刺を作成するに当たり、自宅にプリンタがあればその場でサっと印刷できるのがメリット!

10枚や20枚など、本当に自分が必要な枚数だけ名刺を印刷できます。
※少量の名刺を作成できる印刷会社はこちら!

プリンタをお持ちでない方は、名刺通販ドットコムなどのネット印刷サービスに名刺の印刷をお願いしましょう。
PowerPoint(パワーポイント)で名刺を作成する3つの手順を徹底解説!
PowerPoint(パワーポイント)による名刺の作成は、上記の3つの手順で完成します。
名刺のデータさえ作ってしまえば、後は印刷するだけですので難しくありません。

PowerPoint(パワーポイント)でオリジナル名刺を作りたい方は、正しいやり方をチェックしておきましょう。
1:名刺を印刷する用紙を量販店やネット通販で購入する!
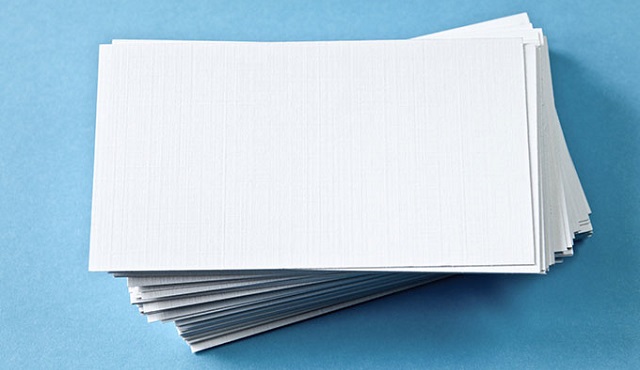
PowerPoint(パワーポイント)で名刺を作成して自分で印刷する予定の方は、最初に用紙を購入しないといけません。
名刺用の用紙は実店舗の量販店やネット通販で販売されていますよ。
自分のお気に入りの用紙でOKですが、中でもA-one(エーワン)の「名刺 マルチカード 両面クリアエッジ 厚口 フチまで印刷 500枚分 51678」がおすすめ!
※A-One(エーワン)のラベル屋さんで名刺を作成する手順は下記のページで解説しています。

A-one(エーワン)の「名刺 マルチカード 両面クリアエッジ 厚口 フチまで印刷 500枚分 51678」の詳細は次の通りです。
※横にスクロールできます。
| 名刺 マルチカード 両面クリアエッジ 厚口 フチまで印刷 500枚分 | |
|---|---|
| 品番 | 51678 |
| サイズ | 両面クリアエッジタイプ 白無地 厚口 |
| タイプ | 両面クリアエッジタイプ 白無地 厚口 |
| ミシン目 | ミシン目が無いキレイな仕上がり |
| 強み | 表面はフチまでデザインできる両面印刷タイプ |

ミシン目で切り離すタイプの用紙は、名刺にギザギザができてイメージが悪くなることも…。
しかし、「名刺 マルチカード 両面クリアエッジ 厚口 フチまで印刷 500枚分 51678」はミシン目がありませんので、キレイな仕上がりが期待できますよ。
2:PowerPoint(パワーポイント)を起動して名刺データを作る!
名刺の印刷用紙を用意した後は、PowerPoint(パワーポイント)でデータを作っていきます。
ここではPowerPoint(パワーポイント)で名刺のデータを作成する手順を画像付きでまとめました。
①お使いのパソコンでPowerPoint(パワーポイント)を起動する
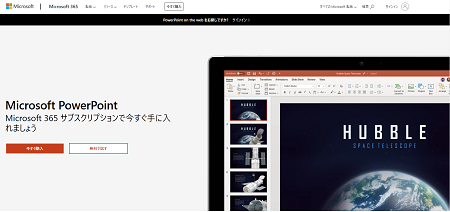
②新規にプレゼンテーションを作成し、ページ設定から用紙サイズを変更する
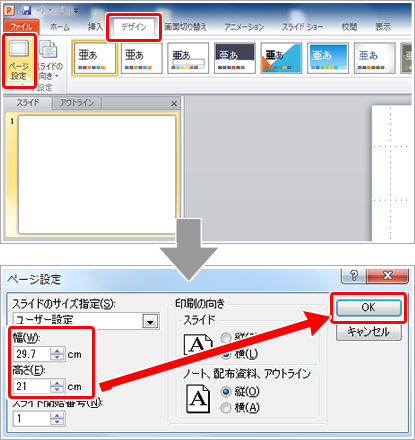
③仕上がりサイズから内側5mmにガイド線を引いて名刺をデザインする
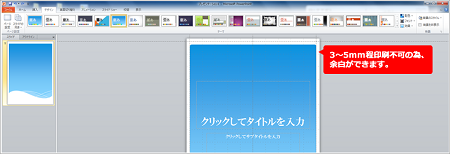
④名刺が出来上がったらファイルメニューから「名前をつけて保存」を選んでPDFで保存する
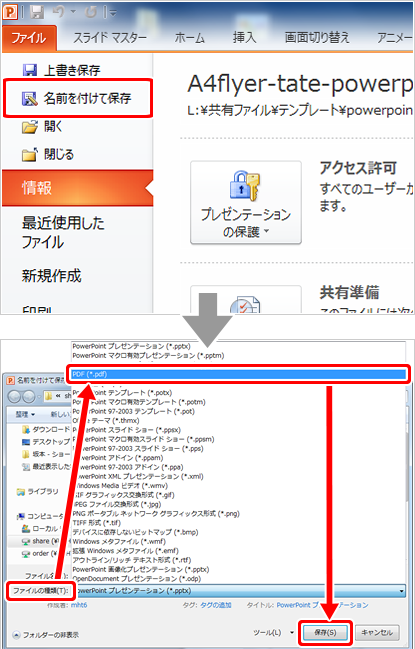
名刺のデザインテンプレートを選び、ソフト内でイラストを挿入したり文字を入力したりしてデータを作成する点ではPowerPoint(パワーポイント)もExcel(エクセル)も一緒ですね。
※Excel(エクセル)で名刺を作成する手順はこちら!


名刺にオリジナリティを出したい方は、会社のロゴマークや顔写真を余白部分に挿入しましょう。
※ロゴ入り名刺や顔写真入り名刺を作成するメリットはこちら!


3:用紙に名刺を印刷して91㎜×55㎜のサイズにカットする!
※横にスクロールできます。
| 名刺を印刷する方法 | おすすめの人 |
|---|---|
| 家庭用プリンターで印刷 | 少部数の名刺が欲しい方におすすめ |
| コンビニのマルチコピー機で印刷 | プリンタをお持ちでない方におすすめ |
| 印刷会社にデータ入稿する | 自分でカットするのが面倒な人におすすめ |
PowerPoint(パワーポイント)で名刺のデータを作った後は、上記の3つの方法から選んで印刷しましょう。

家庭用プリンタやコンビニを利用する際は、印刷された用紙を91㎜×55㎜のサイズにカットして完了です。
名刺を作るためにわざわざプリンタを購入するのは勿体ないので、セブンイレブンやファミリーマートなどお近くのコンビニに足を運んでください。
※コンビニで名刺を作成する手順はこちら!

PowerPoint(パワーポイント)で名刺のデータを作る上での4つの注意点…
PowerPoint(パワーポイント)で名刺のデータを作成して印刷会社に入稿する方は、上記の4つの点に注意すべきです。

完全データを印刷会社に入稿しないと、印刷の工程に進むことができません。
具体的にどうやってPowerPoint(パワーポイント)で名刺のデータを作成すれば良いのか見ていきましょう。
1:テンプレートのガイド内に文字や切れては困るデザインを配置する!
PowerPoint(パワーポイント)で名刺のデータを作成する時は、ガイド内に文字や切れては困るデザインを配置します。
文字の入力は、「タブの挿入」⇒「テキストボックス」⇒「タテ書き・ヨコ書きを選択」⇒「希望の文字を入力」という手順です。
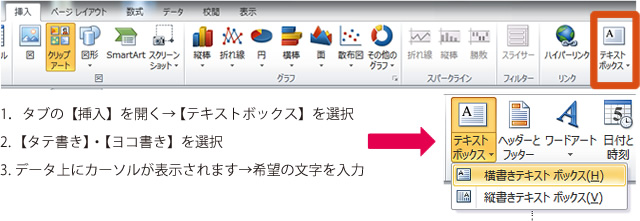
文字の入力

ガイド内にテキストボックスを作れば、名刺の文字が切れる心配はありません。
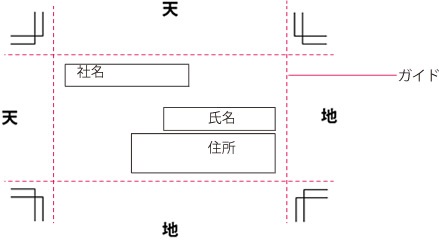
ガイド内にテキストボックスを作る
テキストボックスはブロック毎にわけて配置したり作成したりすると、レイアウト調整がスムーズにできますので試してみてください。
2:できる限りパソコンで標準のフォントを使用する!
※横にスクロールできます。
| 名刺の作成でおすすめのフォント! | |
|---|---|
| 明朝体 | 他の書体と比べて可読性に優れている |
| ゴシック体 | 文字の線の太さが均等で読みやすい |
| 楷書体 | 明朝体よりも更に和風のイメージが強い |
PowerPoint(パワーポイント)に限った話ではありませんが、名刺の中に記載する文字はなるべくパソコンで標準のフォントを使いましょう。
「明朝体」「ゴシック体」「楷書体」の3種類は使用頻度の高い書体ですよ。

自分でインストールしたフォントを使うと、印刷会社にデータ入稿した際に別のフォントへの置き換わりや変更が生じやすいので気を付けてください。
※名刺作成でおすすめのフォント6選はこちら!

3:紙の端まで色が入る場合は塗り足しサイズを設定する!
※横にスクロールできます。
| 注文の名刺 | 仕上がりサイズ | 塗り足しサイズ |
|---|---|---|
| 通常サイズの名刺 | 91mm✕55mm | 94mm✕58mm |
| クレジットカードサイズ | 85mm✕54mm | 88mm✕57mm |
| 欧米サイズの名刺 | 89mm✕51mm | 92mm✕54mm |
| 2つ折りサイズの名刺 | 182mm✕55mm | 188mm✕61mm |
紙の端まで色が入る名刺をPowerPoint(パワーポイント)で作成する際は、上記を目安に塗り足しサイズを設定するのがポイント!
縦横に計+3mmずつ塗り足しを設定することにより、文字やデザインが印刷で切れてしまう心配はありません。
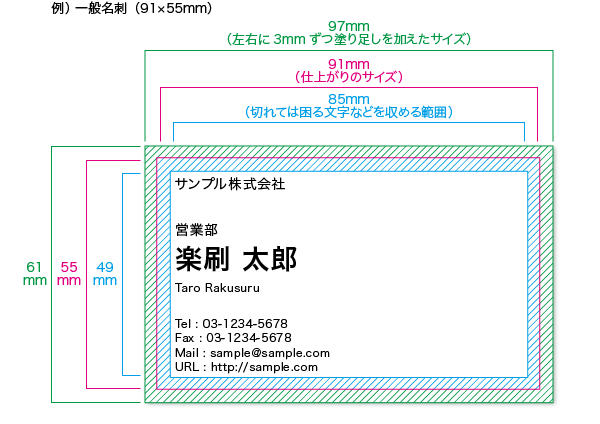
塗り足しの設定

塗り足しの設定サイズは印刷会社で違いがありますので、事前に公式サイトで確認しておきましょう。
4:解像度の高いキレイな画像やイラストを挿入する!
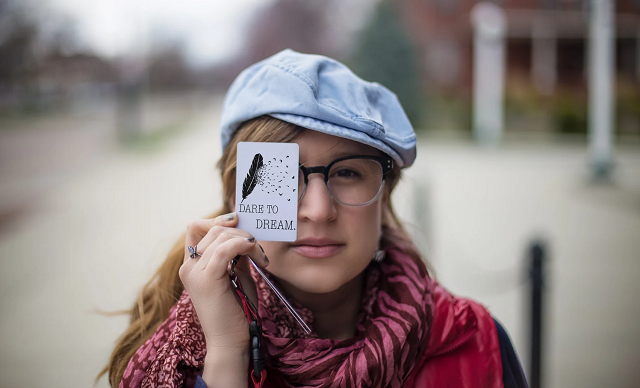
名刺は中に記載している文字情報だけではなく、デザインや画像でもイメージが決まります。
PowerPoint(パワーポイント)でデザイン入りの名刺を作成する際は、なるべく解像度の高いキレイな画像やイラストを挿入すべきですね。

解像度が低くて粗い画像を挿入すると、印刷した際に見た目のデザインが損なわれる恐れあり…。
元々の画像が粗いと印刷しても粗くなりますので、キレイなイラストを用意してください。
PowerPoint(パワーポイント)で名刺を作成した人の口コミや評判!

Twitterの口コミを見てみると、PowerPoint(パワーポイント)で名刺のデータを作っている方が多いことがわかります。
このページでは、PowerPoint(パワーポイント)で名刺を作成した人の口コミや評判の情報をまとめてみました。
体感として
職務経歴書は1枚で興味をひく書き方をすれば心強い名刺になりえる(私はwordやExcelで作成するよりIllustratorやPowerPointで作成する方が向いてる)— デザイナのゆかちゃん (@yukakojika) December 24, 2020
めっちゃいつもお世話になってます!テンプレDL→PowerPointで作成→PDFで入稿!
店頭受取りも可能!脅威的な値段(格安)で名刺が作ってもらえます!
——
「印刷のプリスタ。」
https://t.co/duqTUNTTbI
株式会社ビットブレーン
〒542-0081 大阪市中央区島之内1-22-22
第一住建島之内堺筋ビル3F— みゆる_miyuruシンプル生活 (@myunso_mochi2) December 10, 2020
土曜、丸一日を掛けて #いもせん 名刺を作成していた。両面カラーで、久々にPowerPointを長く触ったのであった...。 pic.twitter.com/4Mh8IWKUwF
— IMO@スタジオ事業始めました。ご利用受付中&お仕事募集中 (@imochan512) November 7, 2020
Excelすら使えない人がいるようですが、ここで相月さんのPowerPointにて作成中の次期名刺をご覧ください pic.twitter.com/lJFRcV0he0
— 相月八舞兎月の宴春例 (@moonhares) September 22, 2020
名刺作成はPowerPointや作成ツール等を使えば結構気軽に作れますよ✨印刷も注文出来るサイトがあるため家に環境がなくても大丈夫です!
— セコイヤ (@secosacas) April 16, 2020
クソコラ作成ソフトことPowerPointで名刺データを作成し入稿完了したので次にオタクに会うとき新しいの配りますね
— (@Alternative_tk) February 22, 2020
Word(ワード)やExcel(エクセル)よりも、PowerPoint(パワーポイント)の方が名刺を作りやすいようです。

「PowerPoint(パワーポイント)ってただのプレゼンツールでしょ?」とイメージしている方は、ビジネス名刺や趣味名刺を作成してみましょう。
※プライベートや趣味の名刺作成におすすめの印刷会社5選はこちら!

名刺のデザインに拘るならネット印刷サービスがおすすめ!
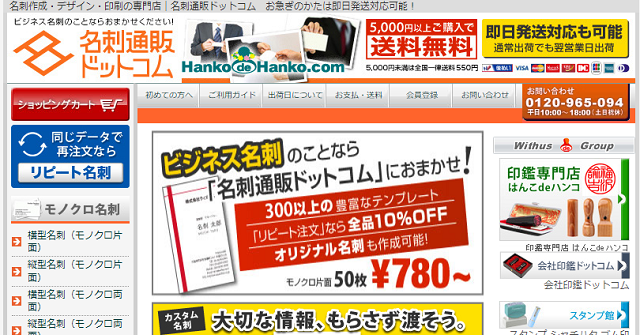
名刺のデザインや見た目のイメージに拘るのであれば、ネット印刷サービスの利用がおすすめです。
自分で印刷してカットの作業をしなくても、PowerPoint(パワーポイント)で作成したデータを入稿すれば印刷して自宅に届けてくれますよ。
しかし、全てのネット印刷サービスでPowerPoint(パワーポイント)によるデータ入稿に対応しているわけではありません。
そこで、印刷会社の選び方で迷っている方は名刺通販ドットコムに依頼してみましょう。
名刺通販ドットコムは自分で名刺のデータを作成しなくても、既存のデザインテンプレートがたくさん用意されています。

片面モノクロ名刺なら100枚で880円~と格安ですので、詳細は名刺通販ドットコムの公式サイトで確認してみてください。

まとめ
PowerPoint(パワーポイント)で名刺を作成する手順についておわかり頂けましたか?
選べるテンプレートが多かったりサっと印刷できたりするのがPowerPoint(パワーポイント)で名刺を作るメリットですね。
「ちゃんと自分で印刷してカットできるかな~」と不安を抱えている方は、専門の印刷会社にデータ入稿しましょう。

