見出し
一太郎とはどのようなソフトウェア?

一太郎とは、ジャストシステムから販売されている日本語用のワープロソフトです。
プロ仕様の校正エンジンを搭載するなど、バージョンアップによって新しい機能を次々と採用していますね。
一太郎もバージョンアップされてるので新しく買うしかない。パソコンを
— sizuku (@sizuku21002651) December 25, 2020
他のワープロソフトとは違う一太郎の特徴は次の5つです。
- 縦書きの使いやすさが追求されているため、文学作品の執筆に向いている
- ATOKディープコアエンジンの搭載で入力効率化を最大限に高められる
- 罫線の操作性を引き継いで使いやすさを追求している
- 洗練された罫線表もワンクリックで完成する
- Excel・Word・PowerPointなどのファイルで一括管理できる
「Word(ワード)やExcel(エクセル)と比べると一太郎は廃れていくのでは?」とイメージしている方は少なくありません。
※Word(ワード)やExcel(エクセル)で名刺を作成する手順はこちら!



しかし、一太郎は2021年バージョンになって更に使いやすくなっていますので、このソフトを選ぶ価値は十分にあります。
一太郎を使って名刺を作成する5つのメリット!
- 初心者の方でもオリジナルの名刺を作成できる(他の画像編集ソフトよりも使いやすい)
- 見た目がスッキリして見やすいシンプルな名刺に仕上げられる
- 有償ソフトを使うよりも名刺作成のコストを削減できる
- マティスを中心とする10種類の書体から選択できる
- 「使いこなし」「シンプル」など操作環境をオーダーメイドで設定できる
一太郎はワープロソフトとして書類を作るだけではなく、名刺やショップカードも作成できますよ。
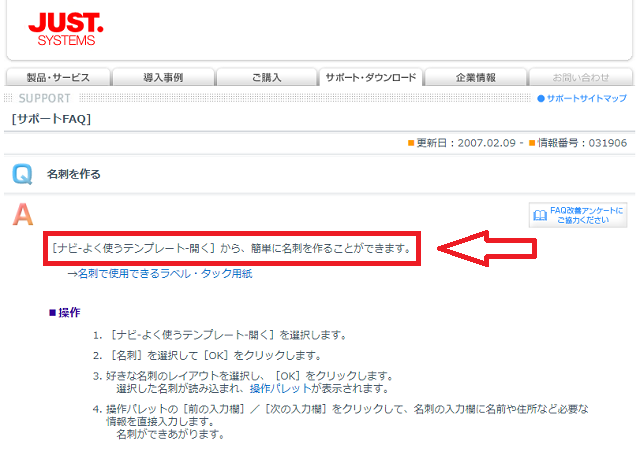
一太郎で名刺作成
一太郎で名刺を作成するメリットは上記の5つ!

オンライン上で名刺のデータを作成し、後はプリンタで印刷したりコンビニのマルチコピー機を使ったりすればOKです。
※コンビニで名刺を作成する手順はこちら!

Illustrator(イラストレーター)やPhotoshop(フォトショップ)などのソフトをお持ちでない方は、一太郎で名刺を作成してみてください。
一太郎で名刺を作成する方法をわかりやすく解説!
ここでは、ワープロソフトの一太郎を使って名刺を作成する方法や手順をわかりやすく解説していきます。
- 一太郎ファイルを開いて「ファイル」⇒「文書スタイル」を選ぶ
- 「用紙」をクリックして「新規登録」と進み、「自由サイズの用紙」を設定する
- 用紙名や用紙の種類、印字方法や縦方向などを入力する
- 用紙を持っていない場合は「新規登録」⇒「タック情報」⇒「タックの設定」で、用紙の名前を付けて新たに設定する
- FAXや原稿用紙といったアイコンの中から「名刺」をクリックする
- 名刺のウィンドウを開いたらレイアウトを選択し、ナビに従って作業を進める
- 画面を見ながら会社名や名前といった情報を入力していく
- 「ファイル」⇒「文書補助」⇒「文書の背景」と進めてイラストやロゴを挿入する
- オリジナルの名刺データができたら印刷してカットすれば完了
一太郎で用意されている既存のテンプレートを選び、名刺のデザインを編集して作成するのもOK!

ナビのメニューから「よく使うテンプレート-開く」を選び、「名刺」をクリックすればレイアウト一覧が表示されます。
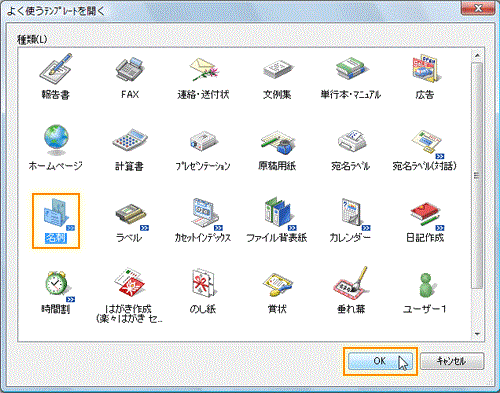
一太郎の名刺レイアウト
背景にオリジナルイラストやデジカメ写真を入れたい時は、「名刺操作パレット」⇒「背景」と進めて写真を設定しましょう。
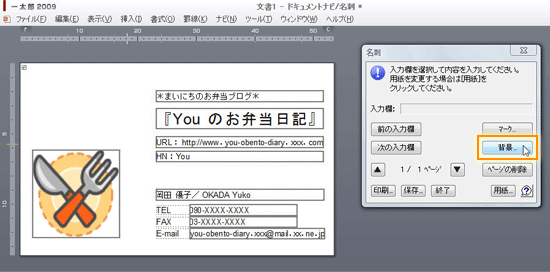
一太郎でイラストや写真を入れる方法
名刺の余白部分にロゴマークを挿入すれば、名刺交換の時に会社をしっかりとアピールできます。
※ロゴマーク入りの名刺を作成するメリットはこちら!

一太郎を使って自由にテンプレートやレイアウトをデザインし、素敵な名刺を作成してみてください。
一太郎で名刺を作成した人の口コミや評判!

このページでは、ワープロソフトの一太郎で名刺を作成した人の口コミや評判の情報をいくつか紹介していきます。
大学生のうちにMac使いこなせるといいぞ。一太郎とか名刺作成ソフトとかWindowsにどっぷり浸かった人間が30手前でMacに移行すると苦労する。僕、本当は6〜8歳くらいまでマッキントッシュはつこたことあるねんけどなーペイントで花火みたいなんブーンさせてた記憶ある。
— ICE⭐️MAN@BMW・G310R (@falcongodspeed) January 27, 2020
ラベル作成ソフトです。古来からの一太郎信者なので、ラベルマイティを使ってます。雛型も多く、画像やフォントとかもいくつか入ってて、市販ラベル紙や名刺用紙に印刷できるのが少数作製に便利です。 https://t.co/DZa44jdM35
— UG_Security (@UG_Security) August 12, 2019
一太郎の名刺作成機能、小学生には楽しかったけどあれをガチで使う会社勤めの人っていたの?
— まつ毛のことが大大大大大好きな100人の模糊 (@moko_zanpan) August 21, 2020
ラベルマイティはジャストシステム製だから使いやすいよ。まあ、有料だしねw
花子の使いやすさがそのままポップ作成ソフトになった感じ。勿論名刺も作れるし、何より文字フォントが一太郎のジャストシステムの本領発揮と言うべきか凄い種類搭載されてる(^^;— びざん丸 (@bizanmaru1977) December 22, 2017
結局、一太郎では納得出来ず名刺作成のフリーソフトをインストールした。
— 上住断靱 (@uwazumi) November 20, 2012
一太郎を手放せない方がいれば、名刺作成機能に満足できないユーザーもいました。

「絶対に一太郎で名刺を作成した方が良い」と言い切ることはできませんが、ソフトを使いこなせるのであれば試してみる価値はありますよ。
一太郎で名刺を作成する3つのデメリット…

- デザイン数が限られていてシンプルなイメージになりやすい
- イラストやロゴを上手く活用しないとオリジナリティを出せない
- ソフトの購入でお金がかかる(フリーソフトではない)
一太郎は利便性の高いワープロソフトですが、名刺を作成するに当たって上記の3つのデメリットあり…。
フリーソフトではありませんので、一太郎で名刺を作成するにはお金がかかります。
※名刺の作成におすすめのフリーソフトやキットはこちら!

それに加えて名刺のデザインやレイアウトは限られていますので、殺風景なイメージになりやすいですね。
そこで、拘りの名刺を簡単に作成したいのであれば、ネット印刷サービスの名刺通販ドットコムがおすすめ!
名刺通販ドットコムは、600種類以上のテンプレートから選んで名刺を作成できます。

自分で名刺を印刷したりカットしたりといった手間はありませんので、是非一度名刺通販ドットコムを利用してみてください。

まとめ
一太郎で名刺を作成するメリットや正しい方法についておわかり頂けましたか?
ワープロソフトの一太郎があれば、ビジネス系のテンプレートやレイアウトを使って名刺を作成できますよ。
しかし、「シンプルなイメージのデザインになりやすい」「ソフトの購入でお金がかかる」といったデメリットがありますので、ネット印刷サービスの利用も検討してみましょう。

