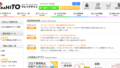見出し
ELECOM(エレコム)の無料ラベル作成ソフトの特徴を簡単に解説!
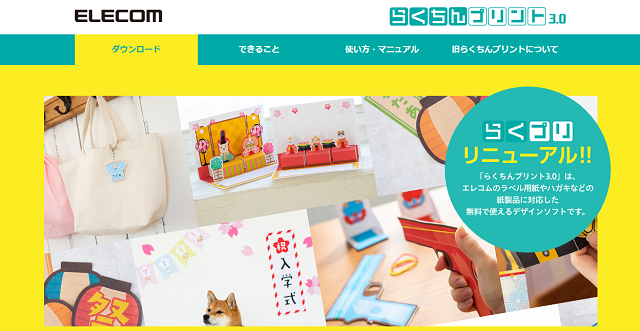
ELECOM(エレコム)とは、大阪府に本社を置くコンピュータ周辺機器メーカーです。
※大阪市で名刺を作成できる印刷会社はこちら!

「パソコン関連」「カメラ関連」「TV関連」「スマホ関連」「タブレット関連」など、多種多様な製品を世に送り出していますね。
無料ソフトを使って名刺を作成したい方は、ELECOM(エレコム)のエレコムらくちんプリント3.0を使ってみましょう。

エレコムらくちんプリント3.0は、ELECOM(エレコム)のラベル用紙や名刺といった紙製品に対応したデザインソフトです。
2015年の8月に旧らくちんプリントのサービスが終了し、「エレコムらくちんプリント2.0」⇒「エレコムらくちんプリント3.0」とリニューアルしています。
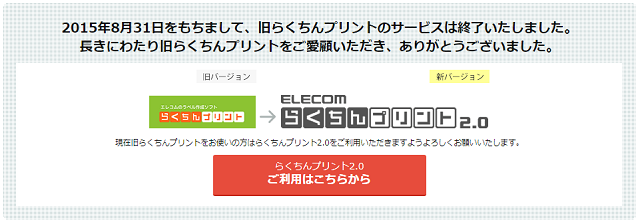
エレコムらくちんプリントのリニューアル
以下では、ELECOM(エレコム)の無料ラベル作成ソフトのエレコムらくちんプリント3.0にどのような特徴があるのか簡単にまとめてみました。
- ソフトのダウンロードに加えてインストール不要ですぐ使えるWEB版を用意
- 美しいテンプレートやイラスト素材を3,000点以上取り扱っている
- 面倒な設定が不要のオリジナルソフトで使いやすさを重視している
- 「名刺」「ラベル」「年賀状」「メッセージカード」と様々な紙製品に対応
Adobe(アドビ)から提供されているIllustrator(イラストレーター)やPhotoshop(フォトショップ)は有償のソフトです。
一方でエレコムらくちんプリント3.0は無料ですので、名刺作成の費用を抑えられます。

手軽に名刺やラベルを作りたい方は、エレコムらくちんプリント3.0を使ってみてください。
※名刺作成におすすめのフリーソフトやキットについてはこちら!

ELECOM(エレコム)のソフトで名刺を作成する手順を徹底解説!
ELECOM(エレコム)の無料ソフトでは、上記の6つのステップで名刺を作成できます。

大まかな流れは、「用紙を選ぶ」⇒「編集する」⇒「印刷する」ですので、初心者の方でも使い方は難しくありません。
※デザイン初心者におすすめの名刺作成方法はこちら!

エレコムらくちんプリント3.0でオリジナル名刺を作成したい方は是非一度参考にしてみてください。
ステップ①:公式サイトからエレコムらくちんプリント3.0をインストール!
まず最初に、ELECOM(エレコム)の公式サイトにアクセスして、エレコムらくちんプリント3.0をインストールします。

オフラインでも使いたい方はインストール、インストールが面倒な方にはパソコン用Web版がおすすめ!
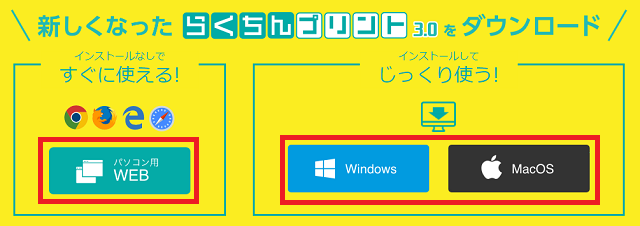
エレコムらくちんプリントのインストール
エレコムらくちんプリント3.0はWindowsのパソコンだけではなく、Macでも使うことができます。
※Macで名刺を作成する方法はこちら!

インストール版もパソコン用Web版も、名刺やラベルの作成で使える機能に違いはありません。
ステップ②:新規作成のボタンを押してお手持ちの用紙の型番を選ぶ!
エレコムらくちんプリント3.0のWeb版は、次の流れで新規作成のボタンを押してお手持ちの用紙を選びます。
①エレコムらくちんプリント3.0のWeb版を開いて「新規作成」を押す
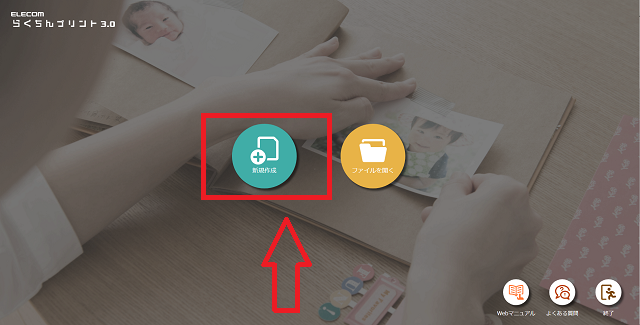
②画面上に用紙の一覧が表示されるので、お手持ちの用紙の型番を選ぶ
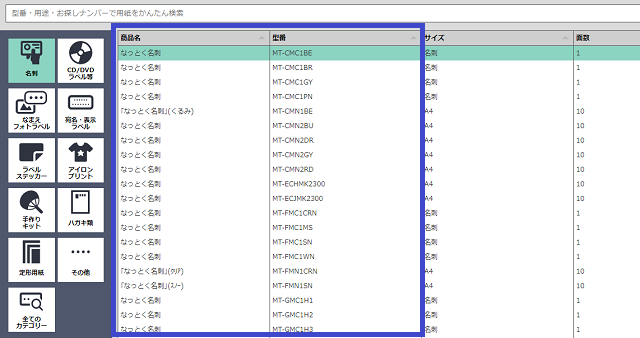
③型番を選択したら、「この用紙で作成スタート」のボタンをクリックする
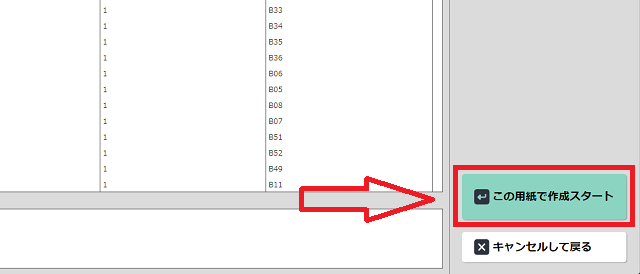

印刷用紙の型番は、商品のパッケージ左下に表示されています。
ELECOM(エレコム)の名刺の印刷用紙をまだお持ちでない方は、量販店やネット通販で購入しましょう。
ステップ③:画像メニューからお好きな名刺のテンプレートを選ぶ!
用紙の選択が終わった後は、エレコムらくちんプリント3.0の画像メニューからお好きな名刺のテンプレートを選びます。
①エレコムらくちんプリント3.0の上部メニューで、「編集」⇒「テンプレート」と進める
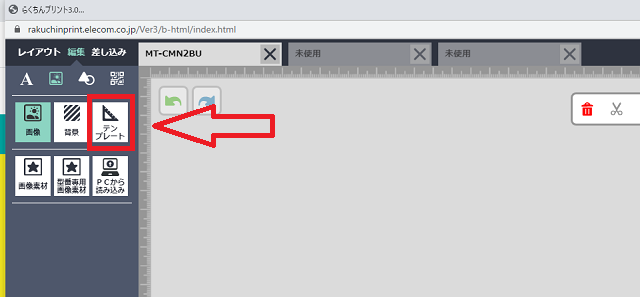
②表示されたテンプレート一覧から好きなデザインを選んで決定ボタンを押す
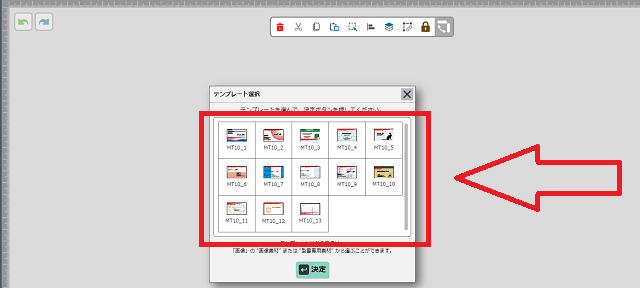

デザインテンプレートを選択すると、レイアウト一覧で10枚の名刺が連なって表示されます。
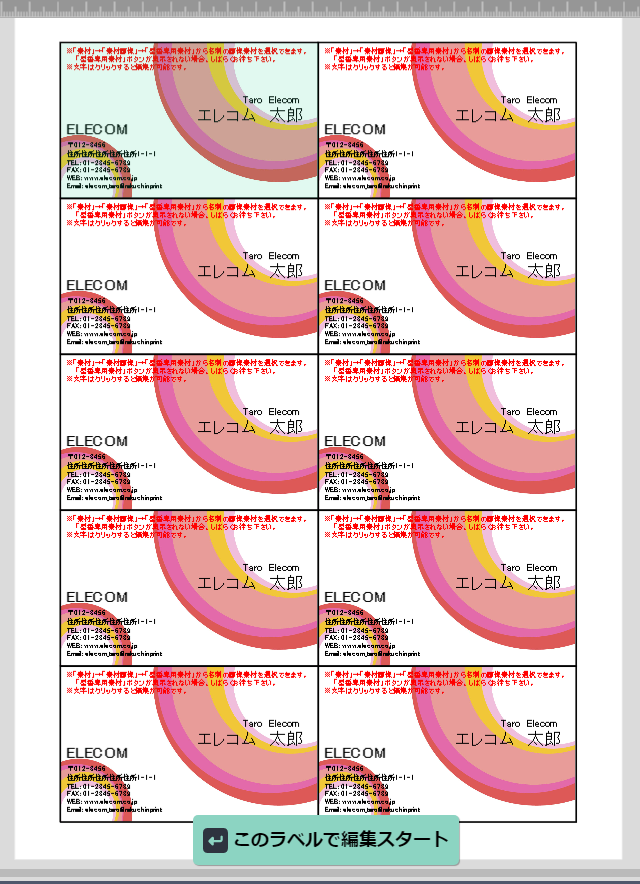
インストール版だと最初は名刺のテンプレートがありませんので、更新ボタンをクリックしてデザインをダウンロードしましょう。
※テンプレートやフォーマットの種類が多い名刺作成サービスはこちら!
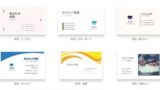
ステップ④:名刺の中に記載する文字を挿入して編集する!
使用する名刺のテンプレートが決まった後は、名刺の中に記載する文字を挿入して編集しましょう。
下記の図を見ればわかる通り、編集画面の文字ボタンをクリックするとラベル面に文字が新しく追加されます。
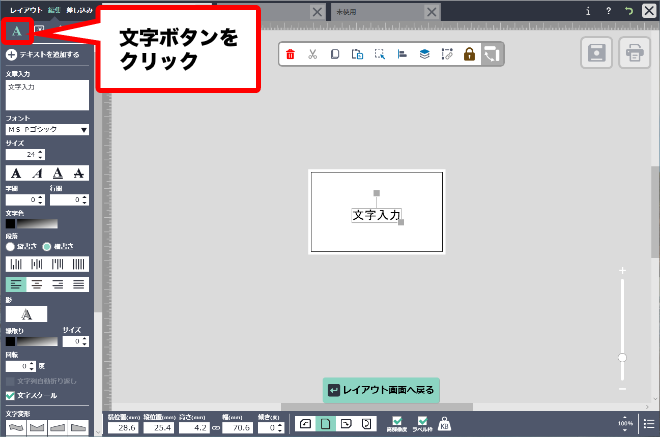
文字のデザインはサイズやフォントを自由に編集できますので、エレコムらくちんプリント3.0ならオリジナリティのある名刺に仕上げるのも不可能ではありません。
※横にスクロールできます。
| エレコムらくちんプリント3.0の文字の編集! | |
|---|---|
| テキストを追加する | 文字オブジェクトを追加する |
| 文章入力エリア | カーソルを置いて好きな文字を入力する |
| フォント | 複数の選択肢からフォントの種類を選べる |
| サイズ | 名刺に記載する文字に合わせてサイズを変更できる |
| フォントスタイル | 「太字」「斜体」「下線」「打消し線」から選択できる |
| 字間/行間 | 文字の左右間隔と行の間隔を指定できる |
| 文字色 | 文字の色を単色またはグラデーションから選ぶ |
| 段落 | 横書き(左揃え、中央揃え、右揃え、均等配置)を選ぶ |
| 影 | 影の設定(色、幅、方向)を選択する |
| 縁取り | 文字オブジェクトの縁取り線の幅と縁取り色を選択する |
| 回転 | 入力した文字を指定した角度に回転させる |

名刺はデザインテンプレートの見た目だけではなく、文字の大きさやフォント、配置する場所も大事ですよ。
※名刺作成でおすすめのフォント6選はこちら!

ステップ⑤:必要に応じて画像や図形、QRコードを挿入する!
エレコムらくちんプリント3.0では、文字情報の編集に加えて画像や図形を名刺の余白部分に挿入できます。
「画像の挿入」「図形の挿入」「QRコードの挿入」のやり方は下記の通りです。
編集画面の画像ボタンを押し、「画像」⇒「画像素材」と進めるとキャンバスに表示される
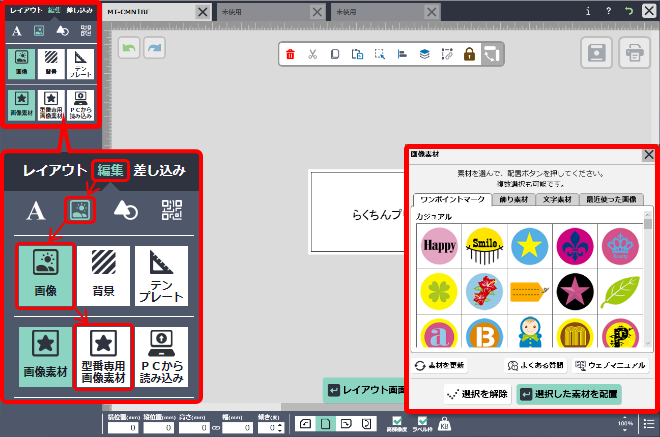
編集画面で「図形」⇒「円/四角」をクリックすると初期設定の円/四角が配置される
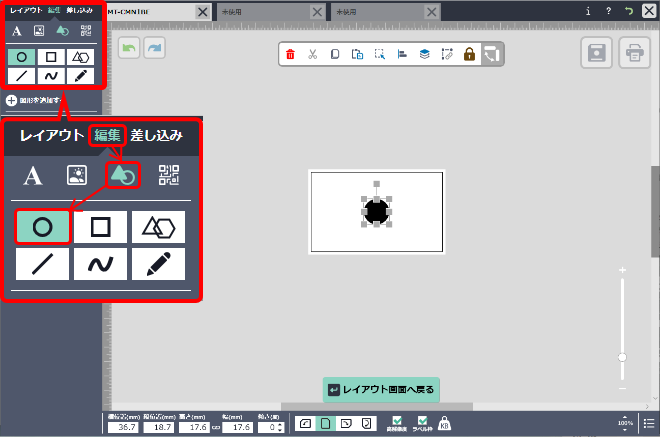
編集画面のコードボタンを押し、「QRコード」をクリックすると画面に配置される
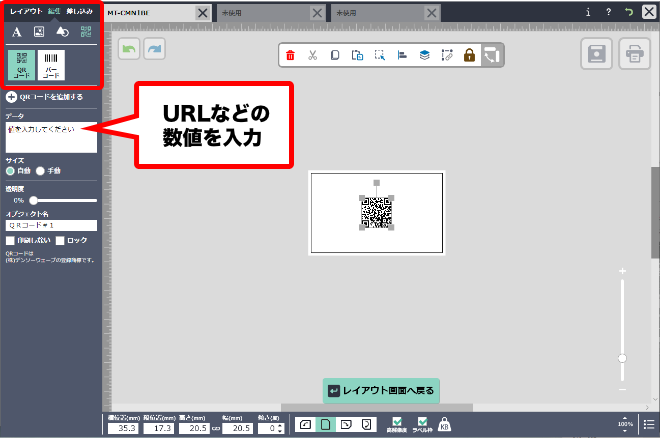
名刺の中に記載する情報量があまりにも多い方は、QRコードを余白に挿入する方法がおすすめ!
※QRコードやバーコード入りの名刺を作成するメリットは下記のページで解説しています。


エレコムらくちんプリント3.0の詳しい使い方に関しては、公式サイトのマニュアルをご覧になってください。
ステップ⑥:レイアウト画面に戻って用紙に名刺を印刷して完了!
名刺のデザインの編集が終わった後は、エレコムらくちんプリント3.0のページ下部の「レイアウト画面に戻る」のボタンをクリックしましょう。
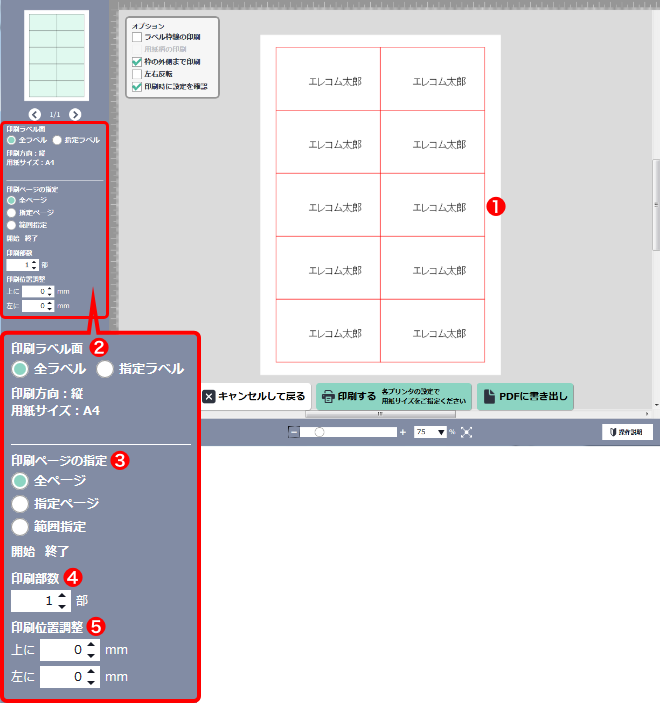
次に「印刷イメージ」「印刷ラベル面」「印刷ページの指定」「印刷部数」「印刷位置調整」などの印刷設定を行います。
※横にスクロールできます。
| エレコムらくちんプリント3.0の印刷設定! | |
|---|---|
| 印刷イメージ | 印刷した際の名刺のイメージが画面上に表示される |
| 印刷ラベル面 | 全ラベルの印刷か指定したラベルの印刷か選択する |
| 印刷ページの指定 | 全ページ印刷か範囲を指定して印刷か選択する |
| 印刷部数 | 名刺を何部印刷するか指定する |
| 印刷位置調整 | 印刷位置がずれている時に「-2㎜」など調整できる |

設定が完了すると下に「印刷する」のボタンが表示されますので、プリンタに用紙をセットして名刺を印刷しましょう。
プリンタをお持ちでない方は、エレコムらくちんプリント3.0で作成した名刺のデータをjpegかPDFに保存してコンビニのマルチコピー機で印刷してみてください。
※コンビニで名刺を作成する手順はこちら!

エレコムらくちんプリントで名刺を作成する4つのデメリット…

エレコムらくちんプリント3.0は無料で使えますが、名刺を作成するに当たって上記の4つのデメリットあり…。

名刺作成の手軽さや印刷のクオリティで比較してみると、専門のネット印刷サービスに軍配が上がりますね。
エレコムらくちんプリント3.0を使い始める前に良くない部分をきちんと確認しておきましょう。
1:名刺用紙を購入して自分で印刷しないといけない…
※横にスクロールできます。
| ELECOM(エレコム)のクリアカット名刺! | |
|---|---|
| なっとく名刺 MT-JMK2WN | 文字やイラストの印刷に向いている上質紙タイプの厚口名刺 |
| 名刺用紙 MT-JMKE2WN | フチまでしっかりデザインできるクリアカットタイプの名刺用紙 |
| クリアカット名刺用紙 MT-JMK3WN | しっかりとした厚みで上品に仕上がる特厚タイプの用紙 |
| なっとく名刺 MT-HMK2WN | 写真がキレイに印刷される両面マット調タイプの厚口名刺 |
ELECOM(エレコム)では、クリアカットタイプの名刺だけでも上記の用紙が販売されています。
他にも「ピッタリサイズ」「マイクロミシンカット」「速切クリアカット」などバリエーションは幅広いのですが、自分で名刺用紙を購入して印刷しないといけないのはデメリットの一つです。

最初にELECOM(エレコム)の用紙をAmazonなどで購入し、エレコムらくちんプリント3.0を使って名刺のデータを作って印刷する形になります。
つまり、面倒な作業や細かいことが苦手な人にエレコムらくちんプリント3.0は向いていません。
※横にスクロールできます。
| 項目 | 1位:名刺通販ドットコム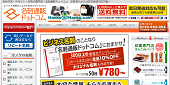 |
2位:名刺印刷のプリスタ。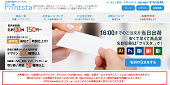 |
3位:ラッキープリント |
|---|---|---|---|
| 名刺の注文ロット数 | 50枚~ | 100枚~ | 100枚~ |
| 名刺の印刷料金 | 100枚で880円~ | 100枚で190円~ | 100枚で990円~ |
| 印刷用紙の種類 | 5種類 | 50種類以上 | 30種類以上 |
| おすすめポイント | ビジネス名刺に特化したサービス | オンライン上でデザインの編集OK | 高級紙や特殊紙の取り扱いが豊富 |
| 名刺テンプレート | ★★★☆☆ | ★★★★☆ | ★★☆☆☆ |
| 公式サイト | 公式サイトはこちら | 公式サイトはこちら | 公式サイトはこちら |
2:用意されている名刺のデザインテンプレートは少ない…
エレコムらくちんプリント3.0は、用意されている名刺のデザインテンプレートの種類が少ないのがデメリット…。
選択肢が限られていますので、エレコムらくちんプリント3.0では自分のイメージに合う名刺のデザインを見つけられない可能性がありますよ。
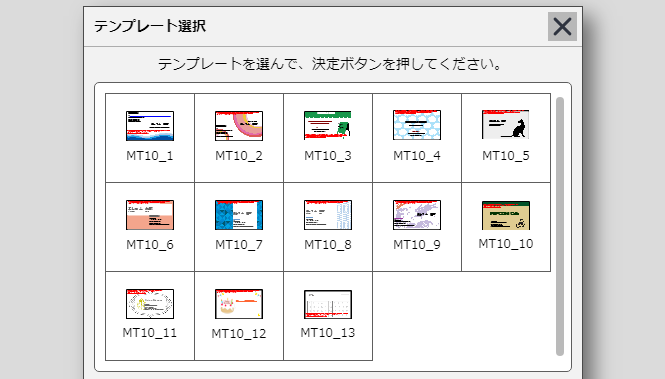
エレコムらくちんプリントの名刺デザイン
エレコムらくちんプリント3.0とは違い、ネット印刷の名刺通販ドットコムなら300種類以上の名刺デザインから選択OKです。

自分の好きなテンプレートを選び、個人情報を入力するだけで名刺の印刷を依頼できます。
無料ソフトよりも遥かに簡単に名刺を作成できますので、是非一度名刺通販ドットコムを利用してみてください。

3:印刷会社への依頼と比べてみると印刷のクオリティが下がる…

※横にスクロールできます。
| エレコムらくちんプリント3.0と印刷会社の違い! | |
|---|---|
| エレコムらくちんプリント3.0で名刺作成 | 自宅のプリンタやコンビニのマルチコピー機で印刷する |
| 印刷会社に依頼して名刺作成 | 名刺の印刷からカットまで全ての作業をプロに依頼できる |
名刺を作成するに当たり、エレコムらくちんプリント3.0と印刷会社への依頼では上記の違いあり!
プロの印刷会社にお願いして名刺を作る方法と比較してみると、エレコムらくちんプリント3.0のデータを自分で印刷する方法は間違いなくクオリティが下がります。

プリンタを使って名刺を印刷し、「ズレが生じてしまった…」「インクがにじんでいる…」と失敗している方は少なくありません。
名刺自作すると紙の位置ちょっとずれると台無しになるから、そろそろ業者に頼みたい感ある
— コテコマ (@kotekoma21) April 2, 2015
@akorabbit そうしますか。印刷、難しいですね。マット系で印刷すると、色が濃くなって余計ににじむので、コート系に印刷したほうがいいのですが、雰囲気を優先するとやはりマット系の印刷がいいんですよね。最初の自作名刺は、コート系プリントだったので、安っぽくなってしまいました。
— taiyou (@gemini2gemini) February 15, 2010
高品質な名刺を作ってビジネスやプライベートで使いたいのであれば、エレコムらくちんプリント3.0ではなく専門の印刷会社に依頼すべきですね。
※プライベートや趣味の名刺作成におすすめの印刷会社はこちら!

4:特殊な加工を施してインパクト抜群の名刺を作れない…
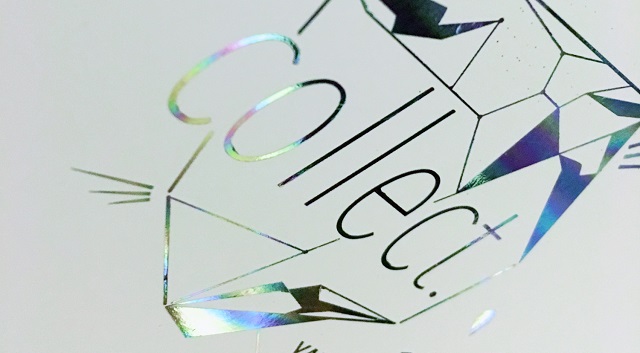
エレコムらくちんプリント3.0は自分で名刺を印刷する形になりますので、特殊な加工やオプションを施すことはできません。

エンボス加工や箔押し加工など、ちょっと変わった名刺でインパクトを強くしたい方には不向きです。
※エンボス加工や箔押し加工で名刺を作成するメリットはこちら!


シンプルなデザインの名刺で物足りないと感じている方は、特殊加工に対応している印刷会社を利用しましょう。
※特殊加工で珍しい名刺を作成できるおすすめの印刷会社は下記のページで紹介しています。

エレコムらくちんプリントに関する口コミや評判まとめ!

このページでは、エレコムらくちんプリントで名刺やラベルを作成した人の口コミや評判の情報を紹介していきます。
1:エレコムのらくちんプリントは楽しみながら名刺を作れる!
エレコムのらくちんプリント3.0で名刺を作っています。表側は印刷が終わりました。あとは名刺の裏側にUFOなどの写真を並べて印刷すれば終わりです。プリント位置は補正せずとも合っているので良かったです。まぁ楽しみながら名刺を作っています。
— immortality life comming(不老不死の人生が来る) (@iino_takayuki24) July 1, 2020
@kiyoppi1111 僕は、エレコムのらくちんプリントっていうので作りましたよ。お気に入りの画像をUPして画像と画像をつなぎ合わせたりの繰り返し作業ですけど、結構楽しいです⊂(・×・)⊃http://t.co/FgwF62dB2T←そのページです。
— ゆう (@spica_1811) October 21, 2013
楽しみながら名刺のデザインを作成したい方にエレコムらくちんプリント3.0はおすすめです。

有償の画像編集ソフトを購入しなくても、1台のパソコンやスマホがあればすぐに名刺を作り始めることができますよ。
ただし、スマホ・タブレット用アプリ版らくちんプリントは、2021年の3月31日でサービスが終了しますので注意してください。
※iPadやスマホで名刺を作成できるおすすめのアプリはこちら!

2:机の中の用紙とエレコムらくちんプリントで名刺を作成できた!
エレコムさんの「らくちんプリント2.0」めっちゃすごいです。
思いつきwithテキトーマインドで、机の中にあった用紙を使って名刺を作ろうとしたのに、それなりにできた~!#感激#でもたぶん使わない— SIAA 抗菌製品技術協議会 エス🐸アイ💚エイ🐥エイ🐥 (@siaajp) October 30, 2019
私はエレコムの用紙購入して、エレコムのらくちんプリントを利用してますー
— taizo (@taizo_keisei) June 17, 2019
ELECOM(エレコム)の用紙さえ持っていれば、エレコムらくちんプリント3.0で簡単に名刺を作成できます。

用紙を持っていなくても、大手通販サイトのAmazonを利用して光沢紙や上質紙を購入すればOK!
※光沢紙で名刺を作成するメリットは下記のページで解説しています。

同じデザインの名刺でも、選ぶ用紙で見た目の仕上がりには変化が出ると心得ておきましょう。
3:エレコムらくちんプリントでクラフト調タイプの名刺を作った!
ふと思い立って「中の人名刺」を作ってみた。
無料で使えるデザインソフト「エレコムらくちんプリント2.0」を使用すればあっという間に印刷できます!
今回使用したのはクラフト調タイプのものです。
使う機会があるのかは、わからない (・ω・)https://t.co/IhiUeI5XjO pic.twitter.com/tuMOv8QVlZ— エレコム(公式) (@elecom_pr) June 5, 2019
ELECOM(エレコム)では、クラフト調タイプの用紙を取り扱っています。
Twitterの口コミを見てみると、エレコムらくちんプリントでクラフト調タイプの名刺を作っている方がいました。

名刺に素朴な印象やレトロな雰囲気を与えたい方にクラフト紙はおすすめですね。
※クラフト紙で名刺を作成するメリットはこちら!

4:エレコムらくちんプリント3.0とエプソンプリンタの相性が悪い…
エレコム名刺ソフト「らくちんプリント3.0」と私のエプソンプリンタとの相性がむちゃくちゃ悪くてまともに印刷できないので、別のサプライメーカーのに変えようと思っている。
— じょう@たんけって (@joetankette) June 13, 2020
Twitterの口コミでは、エレコムらくちんプリント3.0とエプソンプリンタの相性が悪いとの意見がありました。
エプソンのインクジェットプリンタやレーザープリンタをお使いの方は、上手く名刺を印刷できないかもしれません。

わざわざ高額なプリンタを購入するのは勿体ないので、コンビニのマルチコピー機を利用するのが無難です。
5:エレコムらくちんプリントでデータを作ると解像度が死んだ名刺が出来上がる…
エレコムらくちんプリントでデータを作ると高確率で解像度が死んだ名刺が出来上がる、流石にコレは捨てる
— 星川⛩奈緒香 (@naoka1115) March 28, 2019
エレコムらくちんプリントかー・・・。解像度変えたらとんでもないことになったんだよなー・・・
— レク (@reku_AL) January 15, 2011
エレコムらくちんプリントで名刺のデータを作って印刷すると、解像度が酷いことになるようです。
プリンタの性能も関わってきますので一概には言えませんが、自宅でプリンタを使って印刷する方法はあまりおすすめできません。

クオリティの高い名刺をビジネスやプライベートで使いたいのであれば、専門の印刷会社に依頼すべきですよ。
6:ラベル屋さんの方がエレコムらくちんプリントよりも良い気がする…
わしの使ってるのはらくちんプリントなんだけどラベル屋さんの方がいいかな?と、思ったけどエレコムの名刺用紙まだ手持ちたっぷりあるから当分エレコム。
— ひろたす (@qinghaodeng) March 4, 2017
無料のラベル作成ソフトの中でも、エーワンから提供されているラベル屋さんは有名です。
Twitterの口コミを見てみると、「エレコムらくちんプリントよりもラベル屋さんの方が良い」とのコメントがありました。

名刺のテンプレートや素材の種類で比較してみると、エーワンのラベル屋さんに軍配が上がりますね。
※A-One(エーワン)のラベル屋さんで名刺を作成する手順は下記のページをご覧になってください。

まとめ
ELECOM(エレコム)のソフトで名刺を作成する手順についておわかり頂けましたか?
エレコムらくちんプリント3.0を使えば、「用紙を選ぶ」⇒「編集する」⇒「印刷する」という流れで名刺を作成できますよ。
利用者の口コミや評判も良いので、自分で名刺をデザインしたい方はエレコムらくちんプリント3.0を使ってみてください。