見出し
A-One(エーワン)のラベル屋さんで名刺を作成する手順!
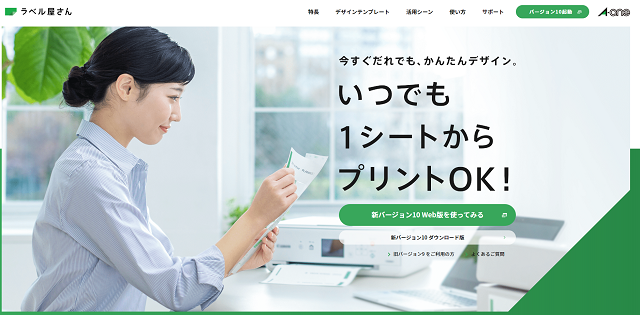
A-One(エーワン)は、名刺を作成できるソフトや印刷用紙を販売しているメーカーです。
A-One(エーワン)からは、無料で名刺やラベルを作成できるソフトのラベル屋さんが提供されていますよ。

今すぐに誰でも簡単にデザインできるのがラベル屋さんのおすすめポイント!
このページでは、ラベル屋さんを使って名刺を作成する手順を詳しく解説していきます。
1:公式サイトにアクセスしてWeb版とダウンロード版から選ぶ!
| ラベル屋さんのWeb版とダウンロード版 | |
|---|---|
| Web版がおすすめの人 | ・PCにインストールせずに使いたい ・Web版で用意したフォントのみでOK ・名刺やラベルの印刷枚数が少ない |
| ダウンロード版がおすすめの人 | ・名刺やラベルのデザインが複雑 ・印刷枚数や差し込み件数が多い ・インターネットに接続しないで利用したい |
A-One(エーワン)のラベル屋さんは、Web版とダウンロード版の2種類があります。
上記を見ればわかる通り向いている人には違いがありますが、利用できる機能に差はありません。
ラベル屋さんの公式サイトにアクセスし、Web版とダウンロード版のお好きな方を選択すればOKです。
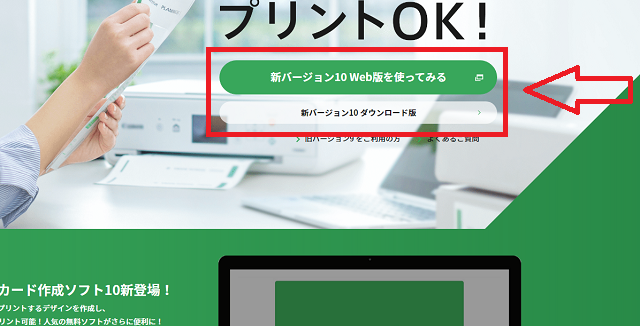
ラベル屋さんのWeb版とダウンロード版
ダウンロード版のラベル屋さんは、WindowsでもMacでもご利用のOSに合わせて選べます。

ただし、Web版のラベル屋さんはInternet Exploreに非対応ですので、Google Chromeを使って名刺やラベルの作成に取り掛かりましょう。
2:自分が使いたいA-One(エーワン)の用紙を選択する!
ラベル屋さんが無料で名刺を作成できるのは、A-One(エーワン)の用紙の印刷に対応しているのが理由ですね。
量販店やネット通販でA-One(エーワン)の用紙を購入し、ラベル屋さんで名刺のデータを作って印刷する形になります。
まずは、次の手順でラベル屋さんのソフトを起動し、自分が使いたいA-One(エーワン)の用紙を選択しましょう。
①ラベル屋さんの公式サイトにアクセスし、「新バージョン10 Web版を使ってみる」のボタンをクリックする
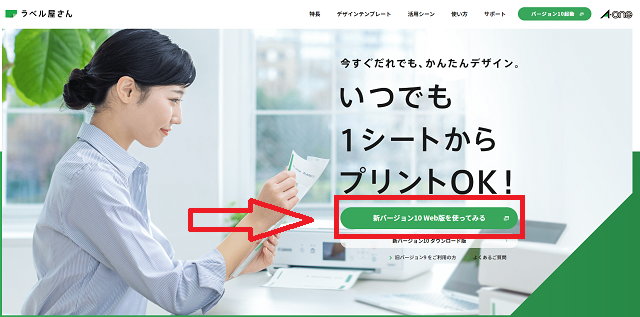
②新しくウィンドウが開くので、「新規作成」のボタンを押す
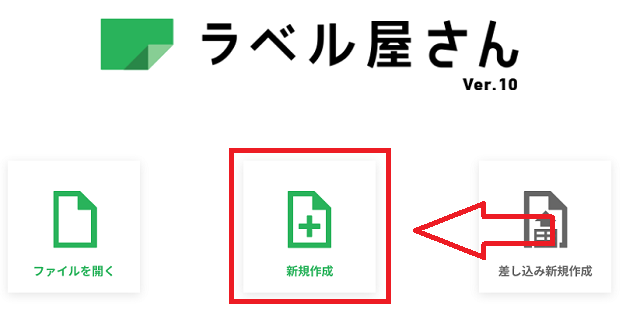
③検索ボックスに使用する用紙の品番を入力し、製品が表示されたら「決定」をクリックする
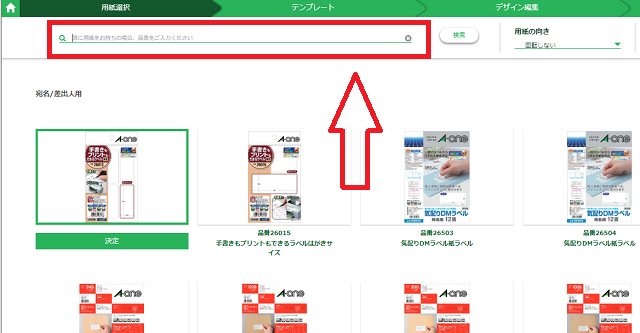
ラベル屋さんで名刺を作成するには、A-One(エーワン)で取り扱っている用紙が必須!
まだ用紙をお持ちでない方は、A-One(エーワン)の公式サイトで印刷用紙を探しましょう。

Amazonなどの通販サイトでも販売されていますので、自分に合う用紙を探してみてください。
3:名刺のテンプレートを選んでテキストを編集する!
名刺の用紙が決まった後は、お好きなデザインテンプレートを選んでテキストを編集していきます。
①ラベル屋さんの名刺テンプレートの中から好きなデザインを選ぶ
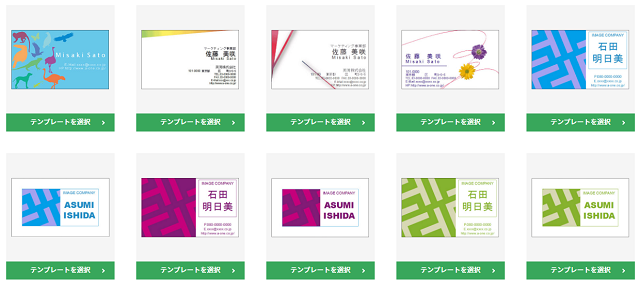
②変更したい文字オブジェクトを選択して必要な内容に変更する
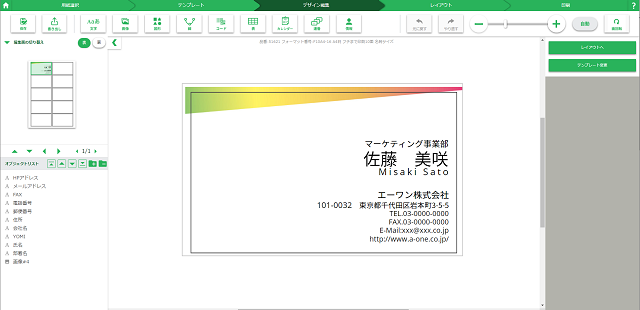
Web版のラベル屋さんでテンプレートを開き、左側のメニューのオブジェクトリストから文字情報を変更するだけでOK!
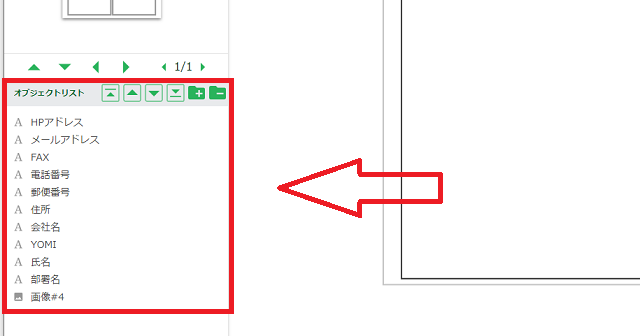
オブジェクトリストから文字情報の変更

パソコン上のフォントを使って文字を入力して名刺を作成したい方は、ダウンロード版のラベル屋さんを使いましょう。
※名刺の作成と文字のフォントについてはこちら!

4:余白部分に挿入したい画像を貼り付ける!
名刺は文字情報を記載するだけではなく、画像やイラストを挿入すると見た目のイメージが良くなります。

そこで、ラベル屋さんで名刺を作成する際も、余白部分に挿入したい画像を貼り付けましょう。
「画像ボタンをクリック」⇒「ファイルを選択をクリック」⇒「パソコンに保存されている画像を選択」といった流れでお好きなイラストを貼り付けられますよ。
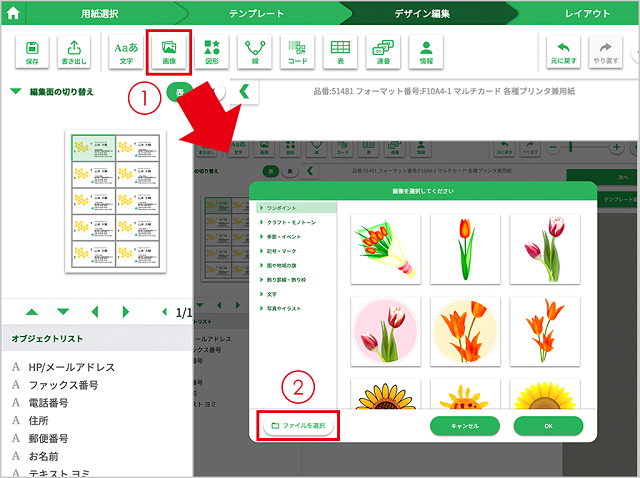
ラベル屋さんでイラストを貼り付ける方法
ラベル屋さんで利用できる画像の形式は、「BMP形式」「JPEG形式」「PNG形式」「SVG形式」の4つです。
5:レイアウトをしてからお持ちの用紙に印刷する!
文字や画像を編集して名刺のデザインが出来上がったら、次の手順でレイアウトをしてお持ちの用紙に印刷しましょう。
①全コピーボタンのクリックで全ての面に名刺のデザインをコピーし、右側の「印刷へ」のボタンを押す
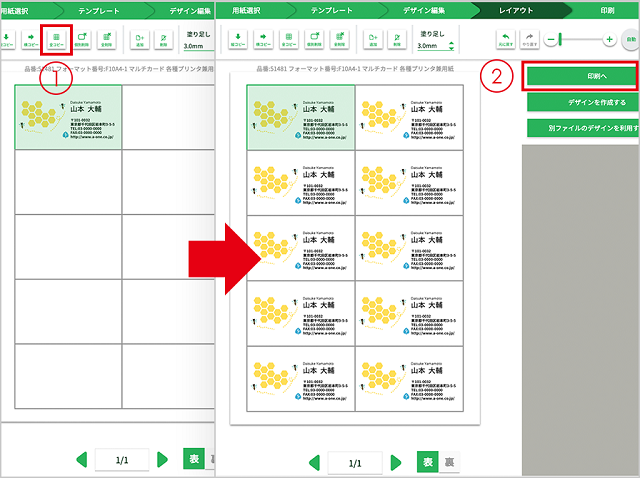
②「印刷する」のボタンをクリックして印刷データを作成する
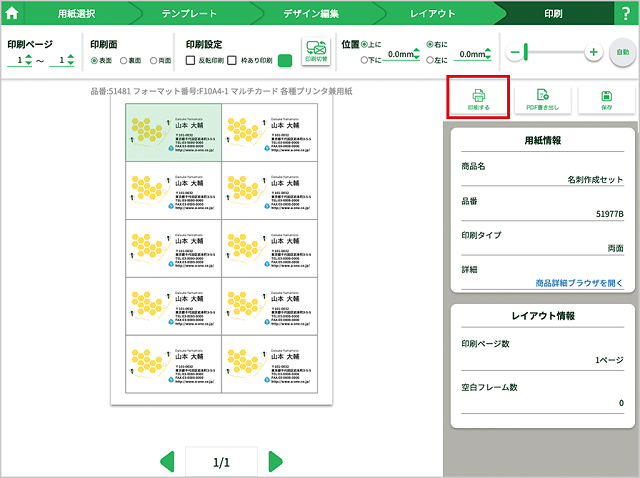
A-One(エーワン)の用紙とインクジェットプリンタがあれば、ラベル屋さんで作成した名刺を自宅でサっと印刷できます。
「キレイに印刷されるの?」と不安を抱えている方は、製品パッケージ内のテストプリント用紙で試し刷りするのが良いですね。

プリンタをお持ちでない方は、名刺のデータをPDFファイルに書き出し、USBメモリーに保存したりスマホにデータを送ったりしてコンビニのネットプリントサービスで印刷しましょう。
※コンビニで名刺を作成したり印刷したりする方法はこちら!

ラベル屋さんで名刺を作成する手順や基本操作に関しては、公式サイトのこちらのページをご覧になってください。
A-One(エーワン)のラベル屋さんで名刺を作成する3つのメリットを徹底解説!
A-One(エーワン)のラベル屋さんを使って名刺を作成するメリットは上記の3つです。

とても便利なソフトですので、多くのユーザーがラベル屋さんを使っていますよ。
「他の名刺作成のソフトやアプリと何が違うの?」と疑問を抱えている方は要チェックです。
1:Illustrator(イラストレーター)とは違って無料で使える
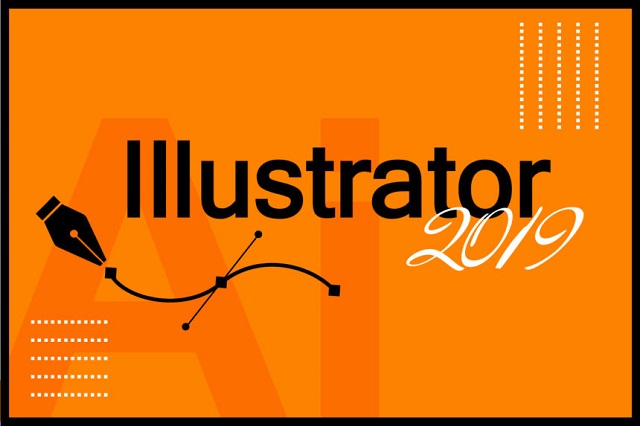
A-One(エーワン)のラベル屋さんの一番のメリットは、Illustrator(イラストレーター)とは違って無料で使えるところです。
多くの印刷会社では、AdobeのソフトのIllustrator(イラストレーター)で作成したデータを入稿して名刺の印刷を依頼する形になります。
しかし、Illustrator(イラストレーター)は有償のソフトですので、お金を支払って購入しないといけません。

一方でラベル屋さんは完全に無料ですので、金銭的な負担なく名刺やショップカードを作成できるわけですね。
下記の動作環境を満たしていれば、WindowsでもMacでもラベル屋さんは使えます。
| ラベル屋さんのWindowsの動作環境 | |
|---|---|
| OS | Windows 8.1 (Home, Professional)、Microsoft Windows 10 (Home、Pro) 32/64bit |
| CPU | Intel Atom Z8330 1.44GHz 以上 |
| グラフィックス | Intel HD Graphics 以上 |
| ディスプレイ | 1280×768ピクセル以上 |
| メモリ | 4GB 以上(8GB以上推奨) |
| ラベル屋さんのMacの動作環境 | |
|---|---|
| OS | macOS Sierra 10.12〜macOS Catalina 10.15 |
| CPU | 1.1GHz デュアルコア Intel Core m3 以上 |
| グラフィックス | Intel HD Graphics 515 以上 |
| メモリ | 8GB 以上 |
Macのパソコンで名刺を作成する方法はこちらのページをご覧になってください。

2:豊富な種類のテンプレートから好きなデザインを選べる
ラベル屋さんではシンプルからゴージャスまで、豊富な種類の名刺テンプレートが用意されています。
自分の職業やイメージに合わせて、お好きなデザインを選んで名刺を作成できるのはラベル屋さんのメリット!
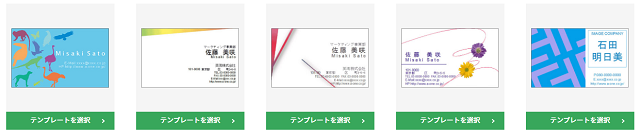
ラベル屋さんの名刺デザイン1
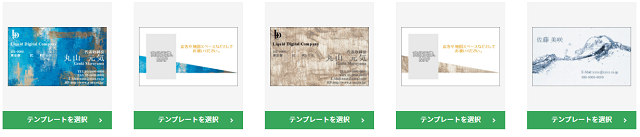
ラベル屋さんの名刺デザイン2
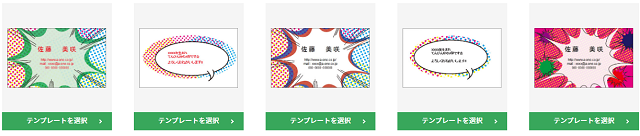
ラベル屋さんの名刺デザイン3

上記の項目でも解説しましたが、Web上で名刺のデザインを編集して作成できますので、皆さんが想像している以上にラベル屋さんの使い方は簡単ですよ。
3:名刺以外にも宛名ラベルやチケット、シールを作成できる
ラベル屋さんで作成できるのは名刺やショップカードだけではありません。
公式サイトを見てみると、宛名ラベルやシールなど様々な印刷物のデザインテンプレートが用意されていることがわかります。
宛名ラベル:住所録ソフトの情報を読み込んで宛名ラベルが作れる
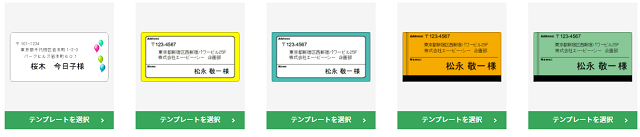
お名前シール:入園入学・新学期の準備に便利なシール
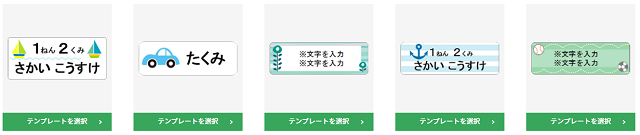
ステッカー:車やスマホをカスタマイズできるオリジナルステッカー
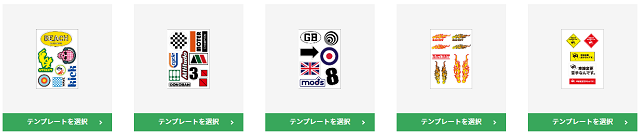
チケット/クーポン:本格的な連番付きイベントチケットや割引クーポン
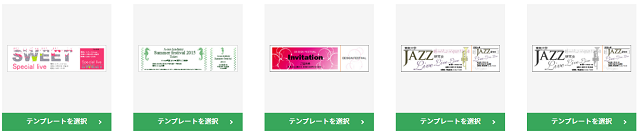
IDカード/名札:IDカードや各種会員カード、ポイントカードなど
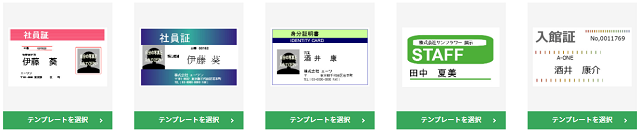

ラベル屋さんの公式サイトでどんな印刷物を作成できるのか探してみましょう。
A-One(エーワン)のラベル屋さんで名刺を作成する3つのデメリット…
- 名刺のデータを作成した後に自分で用紙に印刷しないといけない
- 印刷会社と比較してみると名刺のデザインの種類が少ない
- 特殊な加工でインパクト抜群の名刺を作れない
A-One(エーワン)のラベル屋さんで名刺やショップカードを作成するに当たり、上記の3つのデメリットがあります。
ラベル屋さんのソフトでは名刺の作成しかできませんので、インクジェットプリンタやコンビニのマルチコピー機での印刷が必須です。
「自分で名刺を印刷するのは面倒…」という方は、ネット印刷サービスの名刺通販ドットコムを使いましょう。

名刺通販ドットコムでは、片面モノクロ100枚880円~で名刺の作成と印刷の両方を依頼できますよ。
選べるテンプレートも300種類以上と豊富ですので、あらゆる業種や職種の方に名刺通販ドットコムはピッタリです。

A-One(エーワン)のラベル屋さんの口コミや評判まとめ!
このページでは、A-One(エーワン)のラベル屋さんを利用した方の口コミや評判の情報を紹介していきます。
1:ラベル屋さんで名刺を作成する方法は簡単だった!
おうちでカンタン名刺印刷👏
ラベル屋さんというサイトから
カンタン名刺両面印刷しました😊コスパは微妙だけど、コロコロ名刺が変わりそうな駆け出しフリーランスには家で作れるとすっごく便利でした🙌 pic.twitter.com/CLKHuHt2Vn
— あっちゃん|1年目フリーランスの呟き@#Kindle読書の輪 (@lifefullvoyage2) December 17, 2020
おはようございます٩(*´꒳`*)۶
台紙は名刺サイズならA-oneの用紙とラベル屋さんですぐ出来るよ~✨
値札も簡単に出来て震えてました:( ;´꒳`;):
便利な時代になった…— 桜猫@蒼夷突発プレゼント企画 (@_kaz_sakura) December 9, 2020
「パソコンに疎いから自分で名刺を作成するのは難しいのでは?」とイメージしている方はいませんか?
しかし、A-One(エーワン)のラベル屋さんは使い方が簡単との口コミが!

公式サイトのマニュアルも充実していますので、ラベル屋さんなら手間をかけずに名刺を作成できますよ。
2:エレコムのらくちんプリントよりラベル屋さんの方が良い!
名刺製作ソフトをA-oneのラベル屋さんにしてみた。エレコムのらくぷりに比べて簡単に書ける。凝ったデザインはできないけど。
— じょう@たんけって (@joetankette) October 1, 2020
わしの使ってるのはらくちんプリントなんだけどラベル屋さんの方がいいかな?と、思ったけどエレコムの名刺用紙まだ手持ちたっぷりあるから当分エレコム。
— ひろたす (@qinghaodeng) March 4, 2017
エレコムでは、無料の名刺作成アプリのらくちんプリントが用意されています。
※ELECOM(エレコム)のらくちんプリントで名刺を作成する手順はこちら!


らくちんプリントも無料で使えますが、ラベル屋さんの方が良いとの意見がありました。
名刺のデザインの種類やソフトの使いやすさで比較してみると、A-One(エーワン)のラベル屋さんに軍配が上がります。
3:ラベル屋さんの半透明の名刺が良い感じ!
褒めてもなんもでんは!ラベル屋さん簡単だから試してみそ~
今ある名刺を半透明にするだけでいい感じよ— koうカメコ縮小プラモ再開 (@kou_9494) July 26, 2020
私ははA-oneというメーカーの
ラベル屋さんというソフトで作成しました
A-oneでは、名刺用の商品も取り扱ってるので
名刺の用紙もそちらを使用してます
私は半透明の名刺を作りましたよ(*´∀`) pic.twitter.com/kD8O3hoi1a— Ryo (@military_Mixing) April 25, 2018
嬉しいー!✨出来れば、みこ専用に
みこのトップ画で作らせてほしいんやけど…保存してもよい?👀
PCのラベル屋さん編集して、半透明の名刺カードに印刷するのみよ😘💎
お菓子ラブ〜😍
ねー!マスターさん情報だと、超極秘入国だったみたい!(><)
東京で出会えた人羨ましいね😂💕— きよぴぴ (@KyokaNgen) January 28, 2018
ラベル屋さんでは一般的な紙素材ではなく、半透明の用紙で名刺を作成できます。
ラベル屋さんで名刺のデータを作り、A-One(エーワン)から販売されている半透明の用紙に印刷するだけでOK!

「見た目の印象を美しくしたい」「インパクト抜群の名刺を配りたい」という方は、半透明の名刺を作ってみてください。
※透明で透ける名刺を作成するメリットとおすすめの印刷会社はこちら!

4:ラベル屋さんで名刺を作っているけどうまくいかない…
ラベル屋さんで名刺作ってるけどなかなかうまくいかない
— 谷本 まめ (@yukidaruma151) November 24, 2020
いろいろあって名刺を作らなきゃいけないんですが、教えてもらった「ラベル屋さんスマホ版アプリ」うまくいかんので、Wordでやろうかと思ったけど… 既にめんどくさい😅 pic.twitter.com/hdyo3WeXgt
— Panda🥁【黒城 久真】3/27魑魅魍魎 (@go_go_panchan) November 7, 2020
Twitterの口コミを見てみると、ラベル屋さんでうまく名刺をデザインできないとの意見がありました。
Illustrator(イラストレーター)やPhotoshop(フォトショップ)などの画像編集ソフトと比較してみると、ラベル屋さんの使い方は簡単です。

それでも、見た目のデザインがしっくりこないことも少なくありません。
5:ラベル屋さんで名刺を印刷するとどうしてもズレる…
エーワン印刷紙
ラベル屋さんで作った名刺印刷したらどうしてもズレる(´°̥̥̥ω°̥̥̥`)— 0re0〖るう〗発送1/5~ (@chocopafe00) November 17, 2020
名刺を作成したはいいが、ラベル屋さんどうにもずれる…
PDFデータ出力で確認した時点で左右上下が微妙にズレてるのでコピー機の問題ではないんですが、ズレの設定方法もよくわからんしイラレで調整しようかなぁ… pic.twitter.com/NXJQAhj8ZL— 幻想やもり画廊@爬虫類イラスト (@GensouYamori) February 2, 2019
「ラベル屋さんの名刺印刷はズレる…」との口コミや評判がありました。

名刺は自分の身代わりになる大事なツールですので、ちょっとしたズレでも気になりますよね。
自分がイメージしている理想の仕上がりにならないのであれば、専門の印刷会社に依頼して名刺を作成しましょう。
6:ラベル屋さんは日本語のフォントをもっと増やして欲しい…
ラベル屋さんってところで名刺作ってるんだけど、めっちゃ作りやすい……
でも、日本語のフォントもう少し増えればいいな……— 静珈☕️ (@shizuka_613) October 30, 2020
名刺作るのに使ってたラベル屋さんが、バージョンアップでDLしてるフォントが使えなくなるという大劣化を起こしててどうしたものか…まだ用紙残ってるのに。
— チャーバ (@Chabane_Now) April 23, 2019
日本語の取り扱いフォントが少ない点について、ラベル屋さんにダメ出ししている方はいました。

ダウンロード版ならまだしも、Web版で使えるフォントの種類は限られます。
フォントに拘って名刺を作成したい人にラベル屋さんは向いていません。
A-one(エーワン)で販売されている名刺の印刷用紙を紹介!
※横にスクロールできます。
| A-one(エーワン)で販売されている名刺の印刷用紙 | |
|---|---|
| 両面クリアエッジタイプ | ラベルのように台紙から剥がせる用紙で、ふちがスッキリとキレイな名刺に仕上がる |
| フィルム素材 | 「透明ツヤ消しフィルムタイプ」や「プレミアムメタリックフィルム グロスシルバー」は光に反射する |
| 純和風の用紙 | 「こだわりシリーズ 趣のある紙 雲」が代表的で、落ち着いた質感や雰囲気を演出できる |
| マイクロミシンカット | ミシン目部分を山折り谷折りするだけで簡単に切り離せるタイプで、様々な色合いから選べる |
A-one(エーワン)からは、上記を中心に多種多様な名刺の印刷用紙が販売されています。

個人の好みや用途に合わせて選び、ラベル屋さんで作成したデータを印刷すればOK!
名刺はシンプルなデザインテンプレートを使っていても、印刷用紙を変えるだけで見た目の印象は変化しますよ。
印刷用紙の選び方も大事ですので、A-one(エーワン)のどの用紙が自分に合っているのか考えてみましょう。
ラベル屋さんで名刺を作成する際に気になるQ&A!

このページでは、ラベル屋さんで名刺を作成するに当たって気になるポイントをQ&A形式でわかりやすく解説していきます。
Q1:ラベル屋さんで両面の名刺を作成できますか?
A-One(エーワン)では、両面クリアエッジタイプの用紙が販売されています。
ラベル屋さんで表面と裏面のデザインを編集すれば、両面の名刺の作成も可能です。
※両面の名刺を作成するメリットはこちら!

Q2:ラベル屋さんで名刺を印刷できないのはなぜですか?
ラベル屋さんでは、作成したデータをイメージデータに変換してプリンタ側に流します。
あまりにもファイルのサイズが大きいと、「印刷に時間がかかる…」「印刷できない…」といったトラブルに繋がりますので注意してください。
Q3:ラベル屋さんでコスプレ名刺を作成できますか?
ラベル屋さんは好きな画像や写真を入れてデータを作成できますので、コスプレ名刺を作ることもできます。
自分を紹介するツールが欲しいと考えているコスプレーヤーさんは、ラベル屋さんを利用してみてはいかがでしょうか。
Q4:ラベル屋さんで作った名刺は保存できますか?
デザインの編集画面で、「保存」のボタンをクリックするとファイルに保存できます。
以前に作成したデータで印刷したり文字情報を変更したりできますので、ラベル屋さんは便利なソフトです。
まとめ
A-One(エーワン)のラベル屋さんで名刺を作成する手順についておわかり頂けましたか?
ソフトをWeb上で起動してお好きなテンプレートを選び、自分で編集して印刷すれば素敵な名刺が出来上がりますよ。
ラベル屋さんは無料のソフトですので、ビジネス名刺やプライベート名刺が欲しい方は試してみてください。

