見出し
名刺の作成はExcel(エクセル)よりも名刺通販ドットコムがおすすめ!
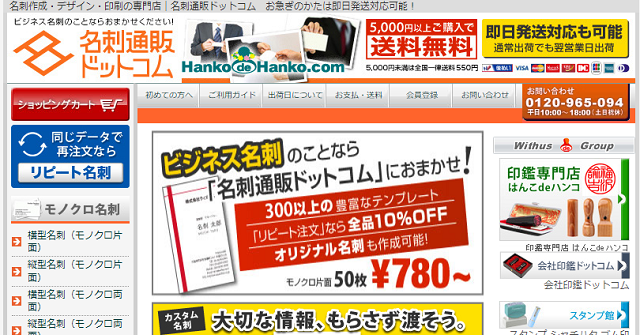
この記事では、オフィス系ソフトのExcel(エクセル)で名刺を作成する方法や手順、データを作る上での注意点について詳しく解説しています。
しかし、結論から言うと名刺の作成はExcel(エクセル)で自作するよりもネット印刷サービスの名刺通販ドットコムがおすすめ!
名刺の自作は意外と手間がかかりますが、名刺通販ドットコムなら次の手順で簡単に作れますよ。
- 名刺通販ドットコムの公式サイトにアクセスして好きなデザインを探す
- 購入フォームで注文枚数や印刷用紙、文字の書体を選択する
- 「会社名」「名前」「住所」「電話番号」など名刺に入れる情報を入力する
- ショッピングカートに入れて注文手続きを完了させる
モノクロ片面名刺であれば、100枚で880円~と格安です。

同じデータなら次回からリピート注文割引が適用されますので、是非一度名刺通販ドットコムに依頼してみてください。

Excel(エクセル)がどんなオフィス系ソフトなのか簡単に解説!
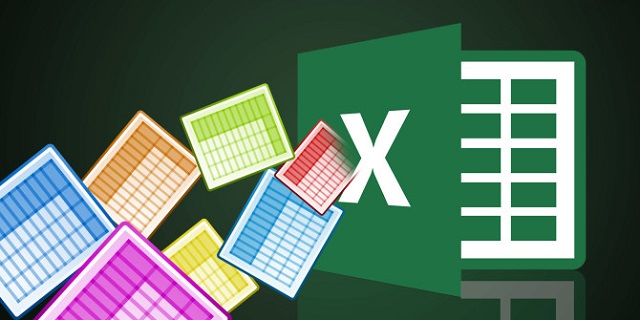
パソコンについてあまり詳しくない人でも、一度はExcel(エクセル)という名称を耳にしたことがあるのではないでしょうか。
Excel(エクセル)とはマイクロソフト社から販売されているオフィス系の表計算ソフトです。
Excel(エクセル)を使って一体何ができるのか、主な使い道をいくつか挙げてみました。
| Excel(エクセル)の使い道! | |
|---|---|
| 文書作成 | 設計書や仕様書などの文書を作成する |
| 表作成/表計算 | 関数によって数値の合計や平均値を計算できる |
| グラフ作成 | 棒グラフや折れ線グラフ、円グラフを作成できる |

ビジネスシーンでは必ずと言って良いほど使用されていますので、Excel(エクセル)に関する基礎知識を習得しておいて損はありませんよ。
Microsoft 365 サブスクリプションなら、公式サイトからダウンロードして今すぐ無料お試しができます。
Excel(エクセル)で名刺を作成する4つの手順を徹底解説!
Excel(エクセル)は、上記の4つのステップで名刺を作成することもできます。
名刺の作成で同じマイクロソフト社のWord(ワード)を使っている方は多いのですが、Excel(エクセル)にも名刺用のテンプレートあり!
※Word(ワード)で名刺を作成する方法は下記のページで解説しています。


初めてExcel(エクセル)を使う方は、どうやって名刺を作成すれば良いのか詳しい手順を見ていきましょう。
1:Excel(エクセル)をダウンロードして起動する!
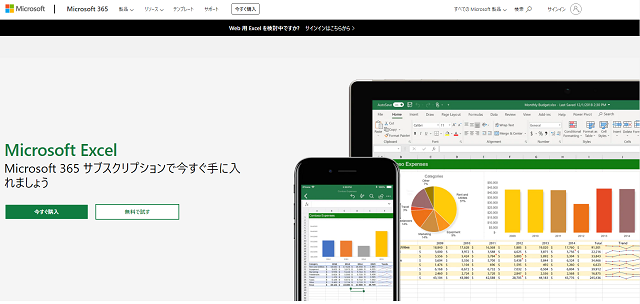
パソコンにExcel(エクセル)が入っていない場合は、Microsoft社の公式サイトからソフトをダウンロードして起動します。
PowerPointやOutlookなどのアプリケーションも使いたいのであれば、Microsoft 365の無料お試しも選択肢の一つですね。
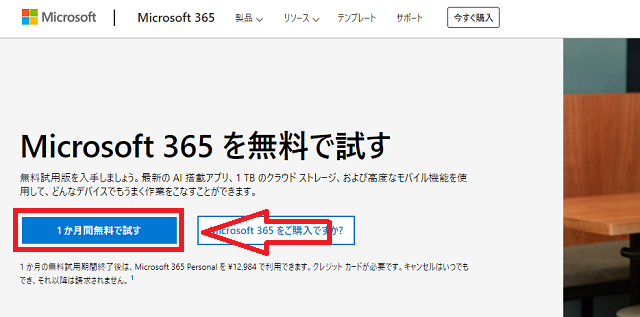
Microsoft 365の無料お試し
全ての機能を使えるMicrosoft 365は通常12,984円がかかりますが、1ヵ月だけの試用なら金銭的な負担はありません。

お使いのパソコンでExcel(エクセル)を開けば、名刺を作成する準備は出来上がりです。
2:名刺サイズのテンプレートを検索する!
Excel(エクセル)を開いた後は、「新規」のタブの検索窓に「名刺」と入力しましょう。
検索をかけると、バレンタインカード(名刺サイズ)のテンプレートが画面上に表示されます。
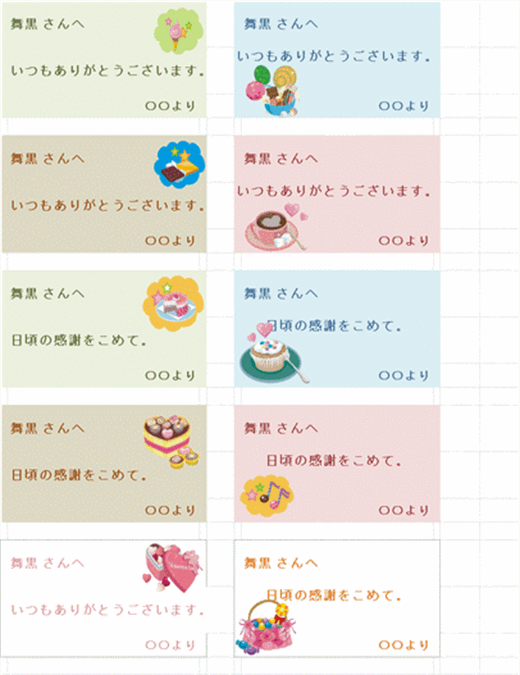
Excel(エクセル)のバレンタインカード
ダブルクリックすると次の画面が出てきますので、「作成」のボタンを押しましょう。
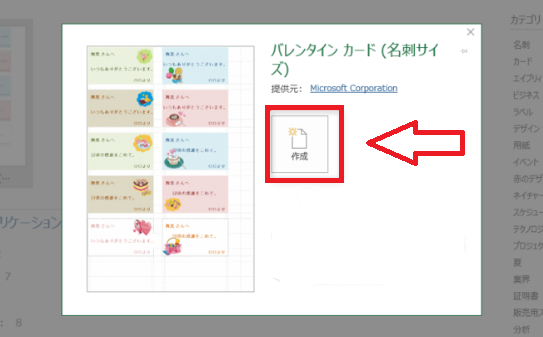
Excel(エクセル)のバレンタインカード

Excel(エクセル)には複数種類の名刺のテンプレートがありますので、お好きなデザインを使えばOKです。
3:編集画面で名刺の中に記載する文字を入力する!
Excel(エクセル)の画面でバレンタインカードの作成ボタンをクリックすると、次のように編集画面が表示されます。
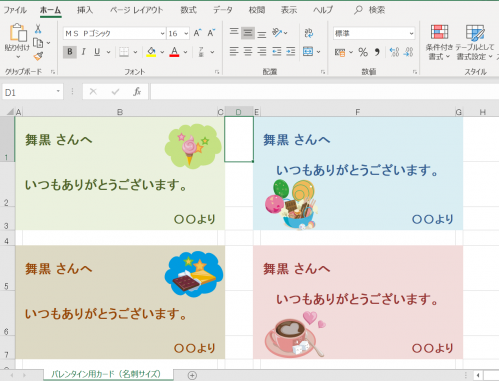
Excel(エクセル)の編集画面
後は名前や会社名、電話番号やメールアドレスなど、名刺の中に記載する文字を入力していきましょう。

自分の好きなイラストを入れたり会社のロゴマークを挿入したりと、Excel(エクセル)では自由に編集できますよ。
※ロゴマーク入りの名刺を作成するメリットはこちら!

4:自宅のプリンタやコンビニのマルチコピー機で印刷する!
| 名刺を印刷する方法 | |
|---|---|
| 自宅で | 自宅のインクジェットプリンタで印刷する |
| コンビニで | コンビニのマルチコピー機で印刷する |
| 印刷会社で | 印刷会社にデータを入稿して印刷を依頼する |
Excel(エクセル)で名刺のデータを作成した後は、上記の3つの方法から選んで印刷します。
Excel(エクセル)のテンプレートで作成できるのはあくまでも名刺のデータですので、「用紙に印刷」⇒「名刺サイズにカット」という手順を踏まないといけません。
この点に関しては、Word(ワード)やPowerPoint(パワーポイント)で名刺を作成する方法と一緒ですね。
自宅にプリンタがない方はExcel(エクセル)で作った内容をUSBメモリに移し、お近くのコンビニに足を運んでマルチコピー機で印刷しましょう。

コンビニで名刺を作成する方法やステップはこちらのページをご覧になってください。

Excel(エクセル)で名刺のデータを作る上での注意点…

パソコンにあまり詳しくない初心者でも、Excel(エクセル)で名刺を作成できます。
やるべき作業は少ないのですが、Excel(エクセル)で名刺のデータを作るに当たって次の4つの注意点あり…。
- ガイド内にテキストボックスを作って文字が切れないようにする
- 解像度の高い綺麗な画像やロゴを用意して貼り付ける
- 用紙の端まで塗りや画像があるケースでは塗り足しを行う
- ファイル名に&や%等の記号を入れずにデータを保存する
印刷会社にデータ入稿して名刺を印刷する際は、完全データに仕上げないといけません。

Excel(エクセル)に限った話ではないものの、データに何かしらの不備があると印刷工程に進めないので注意しましょう。
Excel(エクセル)で名刺を作成する3つのメリット!
Excel(エクセル)で名刺を作成するに当たり、上記の3つのメリットがあります。

印刷会社に依頼しようか自分で仕上げようか迷っている方は、こちらのページを参考にしてみましょう。
1:有償ソフトのIllustratorやPhotoshopを買わなくても良い!
- Office 365 Soloの体験版を利用する
- Office365のExcel Onlineを利用する
- iOS/Androidアプリ版のExcelを利用する
Excel(エクセル)はパソコンの標準装備ではありませんが、上記の3つの方法で無料で使えますよ。
有償ソフトのIllustrator(イラストレーター)やPhotoshop(フォトショップ)とは違い、お金がかからないのはExcel(エクセル)のメリット!
Twitterの口コミを見てみると、「他のソフトと比べてExcel(エクセル)は機能性が高い」との意見が出回っていました。
Excel「文章作成もプレゼンも表計算もデータベース管理も名刺も作成出来るけどお前らは?」
PowerPoint「……」
Word「……」
Publisher「……」
Access「……」 pic.twitter.com/j75L77Vf9J— ふうあつけん (@airshoot153_) July 11, 2020

画像編集ソフトを使う機会が少ない方は、無料のExcel(エクセル)で名刺を作成すべきです。
2:すぐに名刺を印刷して手に入れることができる!

印刷会社で名刺を作成する場合、印刷された名刺が手元に届くまでには時間がかかります。
一方でExcel(エクセル)であれば、すぐに名刺を印刷して手に入れられるのです。
インクジェットプリンタをお持ちの方は用紙をセットして印刷すればOKですし、コンビニ印刷でも数分程度の作業で済みますね。

「今すぐに名刺が欲しい…」という方は、Excel(エクセル)を有効活用しましょう。
3:10枚や20枚など少量の名刺を作成できる!

Excel(エクセル)で名刺を作成するに当たり、10枚や20枚など少量印刷できるのは大きなメリットです。
ほとんどの印刷会社では、100枚単位で名刺を注文する形に…。
10枚だけ印刷を依頼するのは難しいのですが、Excel(エクセル)で作成したデータを自分で印刷すれば大丈夫です。
※少量の名刺を作成できるサービスは下記のページで紹介しています。


もちろん、名刺を印刷するには用紙も必要ですので気を付けてください。
Excel(エクセル)で名刺を作成する4つのデメリット…
他の方法と比較してみると、Excel(エクセル)で名刺を作成するに当たって上記の4つのデメリットあり…。

Excel(エクセル)を起動して名刺を作り始める前に、良くない部分についてきちんとチェックしておきましょう。
1:選べる名刺のテンプレートが限られている…
| 選べる名刺のテンプレート数 | |
|---|---|
Vistaprint(ビスタプリント)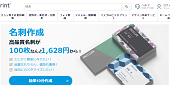 |
5,000種類以上 |
デザイン名刺.net(ケイワンプリント)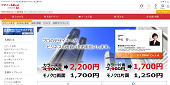 |
2,000種類以上 |
アドプリント(ADPRINT) |
700種類以上 |
名刺印刷のプリスタ。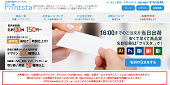 |
600種類以上 |
Excel(エクセル)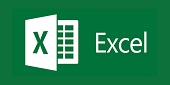 |
10種類程度 |
名刺作成専門のネット印刷と比較してみると、Excel(エクセル)は選べるテンプレート数が少ないのがデメリット…。

Excel(エクセル)で使える名刺のテンプレートは、10種類程度しかありません。
そのため、豊富なデザインから選んで名刺を作りたい方はネット印刷サービスを利用しましょう。
※豊富なテンプレートで名刺を作成できるおすすめの印刷会社4選はこちら!
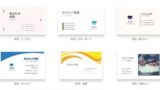
2:クオリティの高い名刺には仕上げられない…
- 豊富な種類のデザインテンプレートから選べない
- ロゴやイラストを挿入しないと殺風景になりやすい
- 自分で印刷するとズレや変色のトラブルが起きやすい
Excel(エクセル)は、上記の3つの理由でクオリティの高い名刺に仕上げることはできません。

名刺の自作が楽しいと感じている方はいますが、「デザインがイマイチだな~」と感じやすいですね。
しかも、Word(ワード)の機能の差し込み文書と比べてみると、Excel(エクセル)で作成した名刺データの印刷は手間がかかります。
今日は久々に名刺の作成です❗
印刷屋さんにお願いした方が綺麗になるのですが、用紙の在庫があったので使いきることにしました😆
名刺をWordで作成する場合は『差し込み文書』という機能を使うと、簡単に印刷ができます✌️
こういう作業はExcelよりWordの方が便利ですよ〜#八戸 #パソコン教室 pic.twitter.com/13ftruz6eJ
— PC塾 シグマ・ゲート (@pc_sigma_gate) June 25, 2020
拘りのある名刺を作成してビジネスやプライベートで勝負したいのであれば、無理にExcel(エクセル)を使う必要はありません。
3:データ入稿に対応している印刷会社が少ない…
※横にスクロールできます。
| ファイル形式 | プリスタ。 | Vistaprint | マヒトデザイン | ライオン名刺 |
|---|---|---|---|---|
| Illustrator |  |
 |
 |
 |
| Photoshop |  |
 |
 |
 |
| PowerPoint |  |
 |
 |
 |
| Excel(エクセル) |  |
 |
 |
 |
多くの印刷会社では、Illustrator(イラストレーター)による名刺のデータ入稿に対応しています。
一方でExcel(エクセル)は、データ入稿に対応しているネット印刷のサービスが少ないのがデメリット…。

Excel(エクセル)で名刺のデータを作成し、印刷会社に入稿して印刷を依頼する予定の方は注意しましょう。
4:自分で印刷する場合は名刺のサイズに裁断する必要あり…
Excel(エクセル)で名刺のデータを作って自分で印刷する場合は、プリントアウトされた用紙を名刺のサイズに裁断しないといけません。

カッターや定規などのアイテムが必要ですので、自宅のインクジェットプリンタやコンビニのマルチコピー機での印刷は少々面倒ですよ。
名刺を上手く裁断できないと、見栄えの悪いデザインになりますので気を付けてください。
※横にスクロールできます。
| 項目 | 1位:名刺通販ドットコム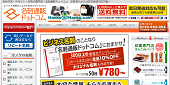 |
2位:名刺印刷のプリスタ。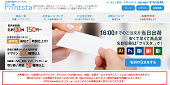 |
3位:ラッキープリント |
|---|---|---|---|
| 名刺の注文ロット数 | 50枚~ | 100枚~ | 100枚~ |
| 名刺の印刷料金 | 100枚で880円~ | 100枚で190円~ | 100枚で990円~ |
| 印刷用紙の種類 | 5種類 | 50種類以上 | 30種類以上 |
| おすすめポイント | ビジネス名刺に特化したサービス | オンライン上でデザインの編集OK | 高級紙や特殊紙の取り扱いが豊富 |
| 名刺テンプレート | ★★★☆☆ | ★★★★☆ | ★★☆☆☆ |
| 公式サイト | 公式サイトはこちら | 公式サイトはこちら | 公式サイトはこちら |
Excel(エクセル)は名刺管理にもおすすめ!

Excel(エクセル)は名刺のデータを作成するだけではなく、人からもらった名刺管理にもおすすめです。
営業マンの中で、「○○○さんからもらった名刺はどこだっけな~」「名刺がどんどん増え続けるな~」と管理に困っている方はいませんか?
そんな時にExcel(エクセル)が便利で、名刺管理に必要な10個程度の項目を作り、相手から名刺をもらう度に入力すればデータベース化が可能です。
Twitterでも、「Excel(エクセル)は名刺の管理に便利」との意見がたくさん出回っていました。
名刺交換はオンラインが好ましいとされるが、調べてみると2bsクラウド名刺と云うWEBで作成、編集可能なデジタル名刺が出てきた。
名刺を作ってURLを相手に送るだけでよく、変更するたびに再印刷の必要も無い。
相手の名刺の管理は、例えばAccessやExcelで名前とURLを紐付けたリストを作ると簡単。— AYA (@aya_iquad) May 11, 2020
名刺管理アプリ便利で使ってたけど所々簡体字なのに気づいた、心配すぎる🥺
こういうところから情報抜かれそうだしやめよ…Excelにしよ…
— あまえび@アラサー銀ホス🐣 (@imnewhere_TYO) October 5, 2020
貰った名刺はExcelに打ち込んで管理してるからライブ後にフォローしてくれた方はすぐ分かる
— 若竹 (@BKGMU66JS) February 23, 2020
取引先からもらった紙の名刺をなくしてしまう恐れはありますので、バックアップのためにもExcel(エクセル)にデータを入力しておくのが無難です。

アナログ的な方法の名刺管理が合わない人は、専用のスマホアプリを使ってみてはいかがでしょうか。
※名刺の管理をデジタル化する4つのメリットとおすすめの方法はこちら!

まとめ
Excel(エクセル)で名刺を作成する手順やメリット・デメリットについておわかり頂けましたか?
既にお持ちのパソコンにExcel(エクセル)のソフトが入っていれば、今すぐにでも名刺を作り始めることができますよ。
データを作成した後はコンビニや印刷会社で印刷すれば名刺の出来上がりです。
シンプルなデザインの名刺が欲しい方は、Microsoft社のExcel(エクセル)を使ってみてください。

